Connecting with a Citrix ICA File
When you're about to start recording a Citrix server using the Citrix Recorder or the Citrix StoreFront Recorder, the Citrix Connection Properties window appears.
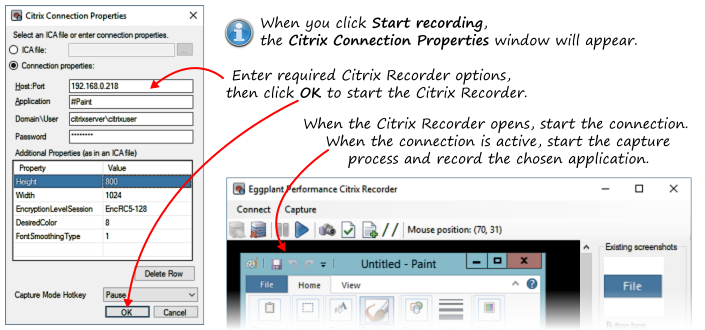
The screenshot below shows a dialog box for the published application #Paint hosted on the Citrix server 192.168.0.218.
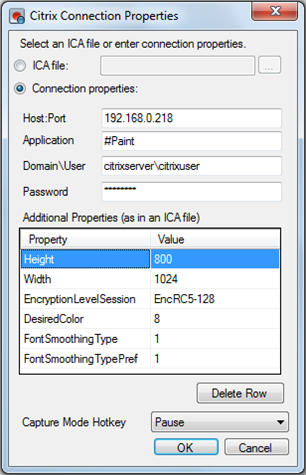
- ICA File: Optional. The path to an ICA file for the server and application. |
- Host:Port: The IP address or hostname of the Citrix (XenApp) server. If a port is not specified, this setting defaults to
1494. This value is the same as theAddressproperty of the Citrix Virtual User. | - Application: The application being tested.
- Domain\User: The Windows domain and user name.
- Password: The Windows password. If incorrect, the session might open the Windows login screen instead of immediately launching the required application.
If you choose an ICA file in the optional ICA File field, you can override values in that file using the Additional Properties (as in an ICA file) table.
- Additional Properties (as in an ICA file): These properties can be any values allowed in an ICA file. See Understanding ICA File Contents for more information. Double-click a row to edit it. Insert a hash symbol (
#) before a property name to ignore that property.
| Property | Description |
|---|---|
| Height/Width | 768 x 1024 resolution is recommended to minimize the overhead of managing larger screens. The ICA file uses the properties DesiredHRES and DesiredVRES for these values. |
| EncyptionLevelSession | EncRC5-128 sets 128 bit encryption and is the default. You can delete this row to use basic encryption, or use 40 or 56 in place of 128. |
| DesiredColor | 8 (the default) is the value for 32-bit true color. Unless your systems all use a lower color depth, use the default setting to avoid issues that can make image matching unreliable. |
| FontSmoothingType | The value 1 turns off font smoothing, also known as ClearType or text anti-aliasing.Removing font smoothing improves the reliability of images matching text. This setting also prevents Citrix from dynamically applying font smoothing (depending on the client and connection capability). You might need to turn off ClearType on your Controller and Injectors, as well. |
| FontSmoothingTypePref | This property is the same as FontSmoothingType and is used as a default if FontSmoothingType is set to 0. It is recommended to set this property to 1 in order to turn off font smoothing. |
| Capture Mode Hotkey | The key to toggle the recorder into and out of capture mode. The default is the Pause key. Using the hotkey means the mouse position is not changed when entering capture mode. |
- After completing the dialog box entry, click the OK button or use the Enter key to launch the Citrix Recorder.
tip
If the Connection Properties dialog box becomes hidden behind other application windows, use Alt+Tab to regain focus (look for the Start Recording application title in the Alt+Tab list).