Setting Eggplant Performance Studio Preferences
Use the Preferences dialog box to access Eggplant Performance Studio's user-configurable settings. Select Tools > Preferences from the main Eggplant Performance Studio toolbar to open this dialog box.
The Preferences dialog box contains the following three tabs in the left sidebar:
When you use any of the tabs in the Preferences dialog box, the following buttons perform the described tasks:
- Apply: Saves changes immediately.
- OK: Saves any outstanding preference changes and exits the Preferences dialog box.
- Cancel: Exits the Preferences dialog box without saving current (unsaved) changes. However, changes you've saved by using the Apply button are still saved.
General Tab
Access Eggplant Performance Studio general preferences by navigating to Tools > Preferences from the main Eggplant Performance Studio menu bar. Select the General tab in the left sidebar of the Preferences dialog box.
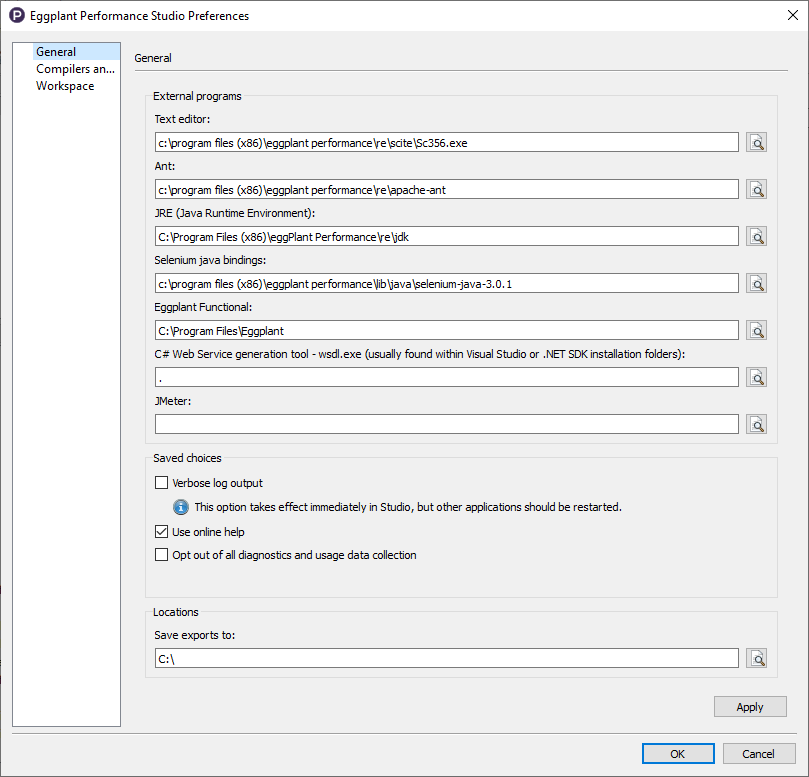
External Programs
Text editor
Eggplant Performance includes a text editor for editing scripts in isolation from a configured Integrated Development Environment (IDE). Use the text editor to modify data source files as well as scripts.
The installed text editor is a freeware tool called SciTE that automatically applies syntax styling based on the type of text being edited. It holds multiple files in memory at one time, so you can quickly switch between different documents. You can use the browse button to locate and switch to a different text editor.
Ant
Ant is used for building Java project files. This setting defaults to the location of the Ant installation distributed with Eggplant Performance. Use the associated browse button to locate Ant.
JRE (Java Runtime Environment)
This setting contains the location of the Java Runtime Environment. This setting acts as the default JRE location for Java tests run on localhost. It is also used by the TCP/IP script generator when creating TCP scripts.
Use the associated browse button to locate the JRE.
Selenium Java Bindings
This setting contains the location of the Selenium bindings .jar file. This setting is used by the Selenium virtual user (VU) type. Eggplant Performance ships with a set of Selenium Java bindings, so the default location is located within the Eggplant Performance installation folder.
This setting applies to Selenium VUs running on any injector.
To use a different version of the Selenium Java bindings, download the desired version from the Selenium website and enter the location of those files here.
Use the associated browse button to locate the Selenium Java bindings.
Eggplant Functional
This setting contains the installation directory of Eggplant Functional. Eggplant Performance integrates with Eggplant Functional, so you can execute Eggplant Functional VUs from Eggplant Performance.
This setting is used to launch the Eggplant Functional GUI from Eggplant Performance Studio. The setting used by injectors to launch Eggplant Functional to run Eggplant Functional VUs is configured in the Eggplant Functional tab of the Injector Families view found in the Workspace tree.
C# Web Service Generation Tool - wsdl.exe
This setting contains the location of the .NET SOAP service proxy class generator tool, which is also called Web Services Definition Language (WSDL) tool (wsdl.exe). If you plan to use web services in Eggplant Performance Studio and want to generate code and a script from a WSDL in C#, you must specify the location of the wsdl.exe file in this setting. The Create a Service wizard in Eggplant Performance Studio uses this tool to generate the web service from a WSDL in the C# programming language. This tool is not provided in the Eggplant Performance Studio installation. It is installed with Microsoft Visual Studio. For more information about creating a web service in C#, see Creating Web Services.
JMeter
If you are currently using the JMeter application, or are planning to use JMeter in the future, you can use this setting to set the path to your JMeter application. Doing so lets you open your imported JMeter test plans with the JMeter application. To set the path to your JMeter application, use the browse button to browse to locate, then set, the path to the folder containing your JMeter application.
Saved Choices
- Verbose log output: Select this checkbox to enable capturing of additional information in the application logs written to the logs folder, which may be useful when trying to get assistance from the Support team. This option is applicable to all the other applications (Test Controller, Analyzer, Web Log Viewer etc.,) as well but they should be restarted for the option to take effect. The Verbose log output option takes effect in Studio immediately.
- Use online help: Select this checkbox to configure Eggplant Performance to link to the online product documentation. If you do not select this checkbox, Eggplant Performance links to the offline documentation shipped with the product.
- Opt out of all diagnostics and usage data collection: Select this option to prevent usage data from being transmitted to Keysight. This option also appears during the installation process of Eggplant Performance.
Locations
-
Save exports to: Use the Browse button to select a default location for all exports.
noteAfter making this selection, it is still possible to choose a different location when exporting.
Compilers and IDEs Tab
Access Studio compiler and integrated development environment (IDE) preferences by selecting the Compilers and IDEs tab in the left sidebar of the Preferences dialog box.
On the Compilers and IDEs tab (shown below), choose the IDE you want to use for editing, debugging, and compiling your scripts. You might need to specify an IDE for your build environment before you can build your project.
You can choose an IDE for each supported language: Java, C#, and C++.
Use the associated Browse button for each setting to locate the appropriate application. The compiler locations are usually discovered automatically, and can be changed if necessary.
If you do not specify an IDE for a language and attempt to debug a test or VU script, that script opens in the SciTE text editor, which is included with Eggplant Performance.
For a complete list of supported IDEs, see Prerequisites for Installation.
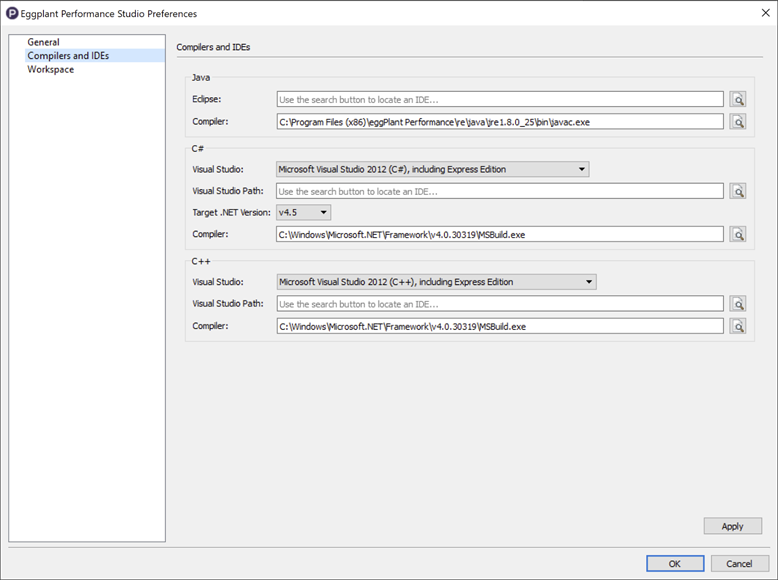
Workspace Tab
Access Studio workspace preferences by selecting the Workspace tab in the left sidebar of the Preferences dialog box.
The Create new workspaces in field displays the default location for saving new workspaces. However, note that you can override this value when you create a new workspace.
Click the Browse button to set the default location for saving workspaces.