Eggplant機能スクリプトの設定
Eggplant機能スクリプトの設定には、スクリプトの読み書きを容易にする機能のコントロールが含まれています。スクリプトの設定は、Eggplant > Preferencesに移動してから、Scriptタブを選択することで見つけることができます。
一般
スクリプト設定タブの一般パネルは、Eggplant Functionalスイートでスクリプトを操作するための基本的なコントロールを提供します。
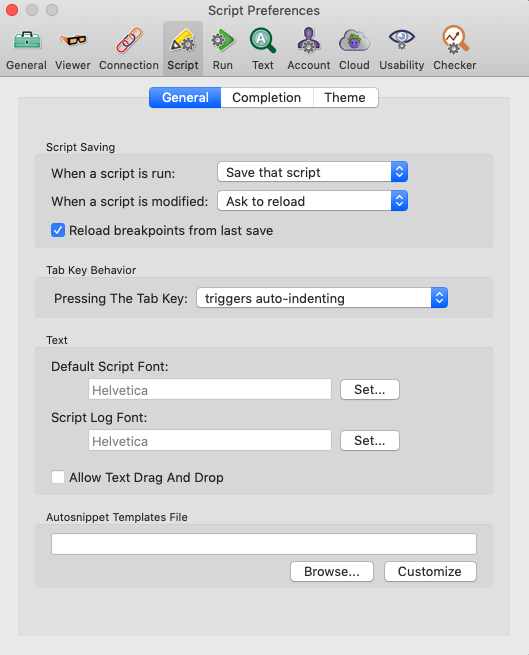 デフォルト設定で表示されるスクリプト設定の一般パネル
デフォルト設定で表示されるスクリプト設定の一般パネル
スクリプトの保存
When a script is run: この設定は、スクリプトを実行するときに未保存のスクリプトの変更をEggplant Functionalがどのように処理するかを決定します。次のオプションがあります:
- Don't save: このオプションを選択すると、変更を保存せずにスクリプトを実行します。
- Save that script: このオプションを選択すると、スクリプトを実行する前にスクリプトの変更を自動保存します。
- Save all scripts: このオプションを選択すると、現在のスクリプトを実行する前にすべての開いているスクリプトを自動保存します。
- Ask to save: このオプションを選択すると、スクリプトを実行するときに未保存のスクリプトの変更に警告されます。
実行中のスクリプトが別のスクリプトを呼び出すと、呼び出されたスクリプトは現在保存されているコピーから読み取られます。呼び出されたスクリプトに未保存の変更がある場合、それらは実行されません。
When a script is modified: この設定は、他のユーザーがあなたが使用しているスクリプトに変更を保存した場合にEggplant Functionalがどのように対応するかを決定します。次のオプションがあります:
- Ignore: このオプションを選択すると、新たに保存されたバージョンをロードせずに、デスクトップ上に現在表示されているようなスクリプトを保持します。
- Reload the script: このオプションを選択すると、Eggplant Functionalが保存されたバージョンが変更されたことを検出したときにスクリプトを再ロードします。
- Ask to reload: このオプションを選択すると、Eggplant Functionalが現在のバージョンを保持するか保存されたバージョンのスクリプトをロードするかを尋ねます。
Reload breakpoints from last save: このチェックボックスを選択すると、スクリプトを開くときに保存されたブレークポイントが自動的にリセットされます。
タブキーの動作
Pressing the Tab Key: この設定は、スクリプトエディタでタブキーが押されたときにEggplant Functionalが何をするかを決定します。次のオプションがあります:
- Triggers Auto-Indenting:
デフォルト。これは表示されているスクリプトの自動インデントをトリガーし、色分けを更新します。 - Inserts a Tab Character: タブ文字を挿入しますが、スクリプトの自動インデントや色分けはトリガーしません。
- Inserts a Tab and Auto-Indents: タブ文字を挿入し、スクリプトの自動インデントと色分けをトリガーします。
テキスト
Default Script Font: このフィールドは、スクリプトエディタのテキストのデフォルトフォントを表示します。(新しいテキストと他のスクリプトから読み込んだプレーンテキストの両方がこのフォントで表示されます。) Set をクリックして、システム上のフォントを選択します。このフォントの選択は、各スクリプトの実行開始時のフォルダグローバルプロパティの初期設定でも使用されます。
Script Log Font: この設定は、実行ウィンドウのログエリアでスクリプトの結果と出力を表示するために使用するフォントを決定します。 Set をクリックして、システム上のフォントを選択します。
Allow Text Drag and Drop: デフォルトでは、スクリプトエディタではテキストのドラッグアン�ドドロップが無効になっています。テキストをドラッグして移動できるようにする場合は、このチェックボックスを選択します。
アクションスクリプトテンプレートファイルセクション
このフィールドが空白の場合、Eggplant Functionalは組み込みのテンプレートファイルを使用してアクションスクリプトを生成します。 Customize をクリックして、編集可能なテンプレートファイルのローカルコピーを保存します。 Browse をクリックして、システム上のカスタムテンプレートファイルを探します。
補完
スクリプト設定タブの補完ペインは、Eggplant Functionalスクリプトエディタでスクリプトを作成しているときに、コード自動補完機能がどのように動作するかについてのオプションを提供します。
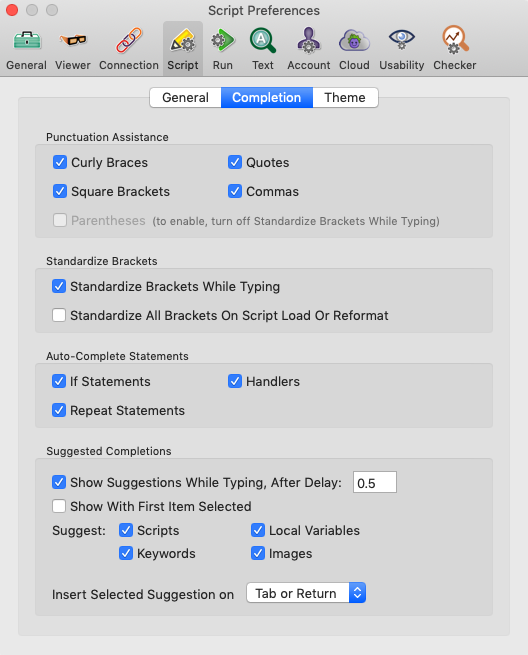 デフォルト設定で表示されるスクリプト設定の補完ペイン。
デフォルト設定で表示されるスクリプト設定の補完ペイン。
Punctuation Assistance: スクリプトエディタでタイプ入力するときに、Eggplant Functionalが自動的に補完する句読点を定義します。 選択肢は次のとおりです:
-
Curly Braces: 中括弧は主にプロパティリストを示すために使用されます。タイピング中にEggplant Functionalが中括弧のペアを自動補完するようにこのオプションを選択します。
-
Square Brackets: 角括弧はリストを示すために使用されます。タイピング中にEggplant Functionalが角括弧のペアを自動補完するようにこのオプションを選択します。
-
Quotes: 引用符は文字列リテラルを示すために使用されます。タイピング中にEggplant Functionalが引用符のペアを自動補完するようにこのオプションを選択します。
-
Commas: このオプションを選択して、Eggplant Functionalがコンマの使用法を自動修正するようにします。たとえば、リストを含むスニペットを補完するときに正しい数のコンマを確保するために使用できます。
-
Parentheses: 丸括弧は、式をグループ化し、関数呼び出しで渡されるパラメータを囲むために使用されます。Eggplant Functionalの初期バージョンでは、リストの標準フォーマットとして括弧が使用されていました。リストの推奨構文ではなくなりましたが、1行のリストでは引き続き使用できます。Eggplant Functionalが丸括弧のペアを自動補完するようにこのオプションを選択します。
注記このオプションは、以下のセクションで Standardize Brackets While Typing が無効になっている場合にのみ有効にできます。
Standardize Brackets: これらの設定は、Eggplant Functionalがタイピング後に自動的に括弧を標準化するタイミングを定義します。古いフォーマットを使用しているリストやプロパティリストを現在の推奨事項に合わせて変換します。
リストまたはプロパティリストを定義するために、中括弧、角括弧[]、丸括弧()のいずれかのタイプの括弧を使用できますが、スクリプトの明確さと可読性を確保するために、リストには角括弧を使用し、プロパティリストには中括弧を使用することが推奨されています。このセクションの2つの設定オプションと関連するメニューアイテム(Edit > Standardize Brackets in Script)は、括弧間の内容を分析してリストまたはプロパティリストであるかどうか、および括弧が変換が必要かどうかを判断します。これにより、任意の種類の括弧を入力して、タイピング後に標準化されるようになります。 詳細については、リストおよびプロパティリストを参照してください。
-
Standardize Brackets While Typing: 括弧の標準化を有効にします。リストの周りで検出された任意の種類の括弧は角括弧[]に変換され�、プロパティリストの周りで使用されている括弧は中括弧に変換されます。
注記このオプションは、ParenthesesのPunctuation Assistanceが無効になっている場合にのみ有効にできます。
-
- Standardize All Brackets on Script Load or Reformat: この設定は、スクリプトが再読み込みされたり再フォーマットされたりしたときにすべてのブラケットを標準化します(タブキーの動作設定がデフォルトに設定されている場合は、タブを入力することによって)。
- Standardize All Brackets on Script Load or Reformat: この設定は、スクリプトが再読み込みされたり再フォーマットされたりしたときにすべてのブラケットを標準化します(タブキーの動作設定がデフォルトに設定されている場合は、タブを入力することによって)。標準化により、リストは角括弧を使用し、プロパティリストは中括弧を使用します。
Auto-Complete Statements: これらの設定は、Eggplant Functionalがステートメントの終了部分を追加することによってどのステートメントタイプを自動補完するかを決定します。自動補完のオプションには、If Statements、Repeat Statements、and Handlersがあります。
例えば、"if imagefound("OKButton")"と入力してからリターンキーを押すと、Eggplant Functionalは自動的に"end if"の終了テキストを追加して条件ブロックを作成し、カーソルを条件ブロックの新しい行に移動します。次のようになります:
Suggested Completions: これらは、スクリプトの提案がどのように動作するかを制御するオプションを提供します。推奨補完機能は、入力中にドロップダウンメニューを表示させ、スクリプト、キーワード、ローカル変数、画像を含むさまざまなスクリプト要素の完成を支援します。
- Show Suggestions While Typing, After Delay: この設定は、入力中に自動補完提案が表示されるかどうか、および、入力を始めてからそれらが表示されるまでの秒数を決定します。この設定はデフォルトでオンになっており、0.5秒に設定されています。自動補完の提案を無効にするには、このチェックボックスの選択を解除します。
- Show With First Item Selected: このチェックボックスが選択されている場合、提案された補完は自動的に最初の提案が選択された状態で表示されます。この設定はデフォルトではオフになっています。
- Suggest: Eggplant Functionalが完了するための提案をどのタイプにするかを定義します。選択項目のチェックボックスを選択または選択解除することでオプションを選択します。オプションには、Scripts、Keywords、Local Variables、Imagesが含まれます。すべてのオプションはデフォルトで有効になっています。
- Insert Selected Suggestion on: 提案された補完を挿入するトリガーとなるキーを選択します。
提案補完の仕組み
入力を始めると、ポップアップウィンドウが補完提案を提供します。例えば、"if"と入力すると、リストから使用するif...then...else...条件文のバリアントを選択でき、Eggplant Functionalは適切なコードを挿入し、カスタマイズする準備ができます。Ifステートメントの場合、提案補完は次のようになります:
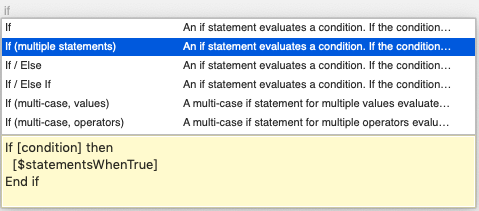 "
"if"の提案補完.
リストからオプションが選択されてタブまたはリターンキーが押されると、例えば上記のリストで"If (multiple statements)"オプションが選択された場合、その選択のフォーマットがオプションのリストの下に表示されます。ブラケットで囲まれた項目は編集可能な値であり、挿入されたときにコード内でトークンとして表示されます。
上述の例を続けると、「If(複数のステートメント)」オプションが上記の提案補完から選択されると(TabまたはReturnを使用)、次のようなコードがスクリプトに挿入されます。
「If(複数のステートメント)」を使用した
Ifステートメントの基本的な自動補完
テーマ
スクリプト設定のテーマタブにあるすべての設定は、スクリプトエディターのテキストの自動色分けを制御します。
構文色設定
これら2つのチェックボックスは構文の色付けの挙動を制御します。これらは色に関連する個人的な設定であり、テーマの一部ではありません。
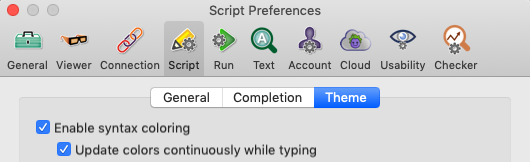 一般的なテーマ関連設定が配置されているThemeタブの上部
一般的なテーマ関連設定が配置されているThemeタブの上部
Enable syntax coloring: このチェックボックスを選択して自動的なスクリプト色分けを有効にします。
Update colors continuously while typing: このチェックボックスを選択して、入力中に現在のスクリプト行の色を自動的に更新します。この機能がオフの場合、スクリプトの色はコメントを挿入したり、貼り付けたり、保存したり、Returnキーを押したときに更新されます。
テーマ
テーマタブの残りのコントロールは特定のテーマに関連しています。テーマは色スキームで、スイートウィンドウのスクリプトペインでSenseTalkスクリプトの異なるコンポーネントがどのように色分けされるか、およびSenseTalkスクリプト内のコードブロックの表示にインデントがどのように使用されるかを決定します。
Eggplant Functional 20.1に更新する前にSenseTalksの色を変更した場合、新しいバージョンのEggplant Functionalを初めて起動するときに、カスタムテーマが作成され、その新しいテーマがデフォルトに設定されます。このカスタムテーマは「[ユーザー名]_custom」と命名されます。
Theme: Themeドロップダウンリストでは、テーマを選択できます。Eggplant Functionalには、SenseTalkスクリプト内の異なる要素の色付けとコードブロックのインデントを決定する4つの色テーマが含まれています。組み込みのテーマにはEggplant、Eggplant Classic(元のSenseTalkカラースキームに基づい�ています)、Sunrise、Sunset(スクリプトエディターの「ダークモード」)が含まれます。SunriseとSunsetのテーマカラーは、Ethan Shoonoverが開発したSolarizedカラーパレットに基づいています。
右側のスタードロップダウンリストでは、Themeドロップダウンで現在選択されている非デフォルトテーマを複製、リネーム、削除できます。ビルトイン(保護された)テーマを変更または削除することはできません。ただし、任意のテーマを複製して新しいカスタムテーマを作成し、その後で任意の方法で変更することができます。
ビルトインテーマの名前は太字で表示されます。カスタムテーマの名前は普通のテキストで表示されます。
色パネル
色パネルは、パネル上のThemeドロップダウンリストで選択されたテーマのすべての異なる色とフォント設定を表示します。ビルトインテーマの色は変更できないため、グレー表示されます。テーマは、Themeドロップダウンの右側の星メニューから複製または作成できます。
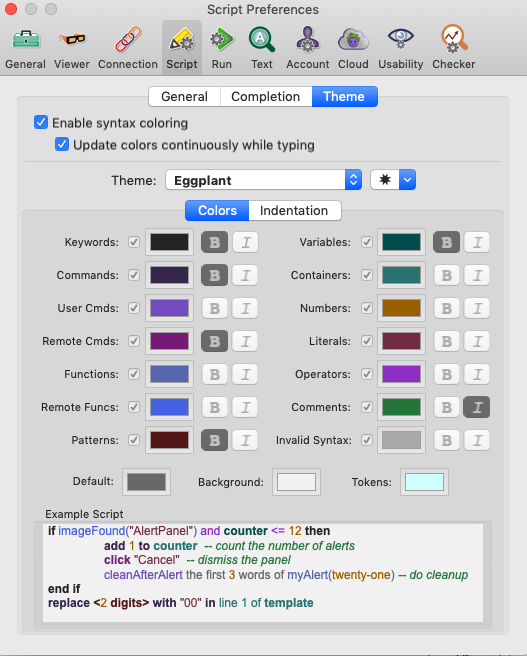 色のサブパネルが選択されたスクリプト設定テーマパネル
色のサブパネルが選択されたスクリプト設定テーマパネル
各スクリプト要素について、その要素に関連付けられたチェックボックスを選択して、スクリプトエディターでそれを自動的に色分けします。
スクリプト要素の色を編集するには、その色のウェルをクリックし、標準の色パネルで新しい色を選択します。
各スクリプト要素は、太字やイタリック、色を使用して識別できます。スクリプト要素の隣にある "B" をクリックして、そのスクリプト要素を太字で表示し、"I" をクリックして、その要素をイタリックで表示します。
システムフォントがイタリックをサポートしていない場合、このパネルで指示されていても、スクリプト要素はイタリックで表示されません。
Tokens: 手動スクリプト作成を高速化するための自動補完を使用して、スクリプト内で編集可能な値を識別するために表示される色。
Background: スイートウィンドウのスクリプトパネルの背景に使用される色。
Default: デフォルトのテキストを表示するために使用される色。デフォルトのテキストには、他の要素の着色に含まれない雑多な単語が含まれます。スクリプトの1つ以上の要素の着色を無効にする場合(例えば、カスタムテーマで「関数」の隣のチェックボックスの選択を解除する場合)、それらの要素はデフォルトの色で表示されます。
スクリプト例:
このパネルは、現在の色設定でスクリプトエディタに表示されるスクリプトのプレビューを表示します。上記の変更を行うと、例のスクリプトは自動的に新しい設定を反映して更新されます。
インデントパネル
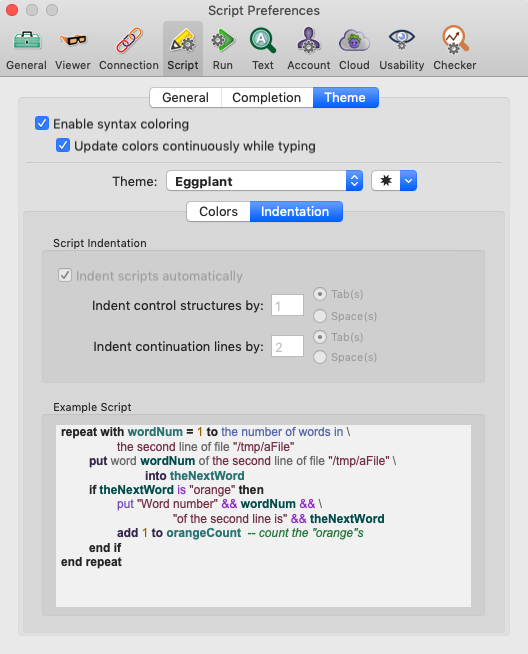 デフォルト設定で表示されるスクリプト設定のインデントパネル。
デフォルト設定で表示されるスクリプト設定のインデントパネル。
スクリプト設定タブのインデントパネルには、スクリプトエディタでのテキストの自動インデントを制御する設定が含まれています。
スクリプトインデント
Indent scripts automatically: このチェックボックスを選択して、コメントを挿入したり、テキストを貼り付けたり、Returnキーを押したりしたときにインデントを適用します。
Indent control structures by / Indent continuation lines by: これらの設定は、自動インデントのサイズを決定します。Tab(s) または Space(s) を選択し、インデントするタブまたはスペースの数を入力します。続行行とは、複数の行に表示される長い文のことです。文中に改行を強制するには、バックスラッシュ (/) を挿入します。
スクリプト例:
このパネルは、現在のインデント設定を持つスクリプトを表示します。スクリプトインデントセクションで変更を加えると、例のスクリプトは自動的に新しい設定を反映して更新されます。
カラーテーマには、色設定とインデント設定の両方が含まれています。これらはユーザー設定ファイルに保存され、以下の場所で見つけることができます:
- Win: ~\Application Data\Eggplant\ScriptThemes.json
- Mac & Linux: ~/Library/Eggplant/ScriptThemes.json
一般タブのTab Key Behavior設定は異なり、同じ場所の.plistファイルに保存されます。