Analysis Templates in Eggplant Performance Analyzer
Eggplant Performance Analyzer uses analysis templates to make creating analysis views of your test run data quick and easy. The analysis template contains chart templates for the charts you want to include in an analysis view.
Out of the box, Analyzer includes a Default analysis template, which provides chart templates for most common charts. You can define your own analysis templates to apply to your data and provide additional customization.
Step by Step: Creating an Analysis Template
To create an analysis template, follow these steps:
-
Right-click Analysis Templates in the Project tree and select New analysis template. You can also select Analysis Templates and click the New analysis template button on the Eggplant Performance Analyzer toolbar.
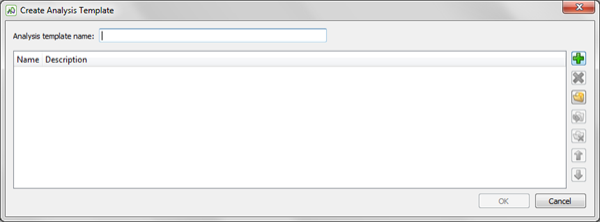 The Create Analysis Template dialog box
The Create Analysis Template dialog box -
Enter a name in the Analysis template name field.
-
The Create Analysis Template dialog box includes control buttons along the right side. Click the green plus (+) button to open the Available Charts/Tables dialog box.
-
All available chart templates appear in the top half of this dialog box. (For information on how to define chart templates, see Chart Templates.) Select the chart templates you want to include in the analysis template, then click the green plus (+) button. Any charts you've chosen to add appear in the bottom half of the dialog box. When you're satisfied with your selections, click OK.
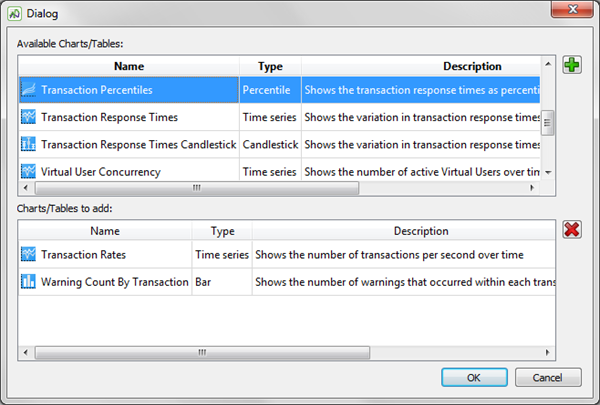
-
(Optional) Use the buttons along the right side of the Create Analyzer Template dialog box to organize your chart templates (i.e., create folders, move charts into folders, move charts up or down in the list). How you organize charts here is how they will appear in the Project tree when you apply this template to an analysis view.
-
When you're satisfied with the content and organization for the analysis template, click OK to create the new template.
Reviewing and Editing an Analysis Template
Analysis templates appear in the Project tree under the Analysis Template node. If you select an analysis template in the Project tree, details about that template are displayed in the Viewer pane, including the chart templates that make up the analysis template and any folder structure you might have applied to organize the chart templates.
For example, the Default analysis template uses chart templates organized under three folders, and one chart template that isn't in a folder:
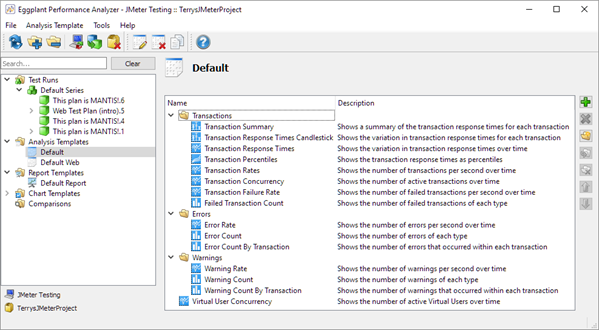 Eggplant Performance Analyzer includes a Default analysis template
Eggplant Performance Analyzer includes a Default analysis template
Remember that the organization of the analysis template is applied when you use a template to create an analysis view; that is, how you organize the template is how your charts appear under the analysis view in the Project tree. This structure is also duplicated when you generate reports based on the view or the analysis template. (For information on creating reports, see Reporting with Eggplant Performance Analyzer.)
You can edit an analysis template from the Viewer pane by using the buttons on the right side. You can add additional chart templates, delete charts templates, add or delete folders, and move items around in the list so that your data is organized in a way that is meaningful for you.
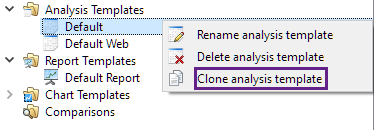 Cloning the Default analysis template
Cloning the Default analysis template
Eggplant Performance Analyzer provides a way to clone an analysis template so that you have a starting point for customizing them to meet your needs. This cloning feature means that you don't have to modify the templates provided by Eggplant. To clone a template, right-click the template you want to clone, then select Clone Analysis Template and name your cloned template.
It's possible to edit the Default analysis template; however, a best practice is to clone a default analysis template, then modify it to meet your specific needs. The Default template includes charts for most common analysis tasks, particularly when you're getting started with Analyzer.
Analysis templates that you create are local to the project in which they are defined; therefore, if you switch the project (or workspace), you'll have access to different analysis templates. (The Default analysis template is available to all projects, however.)