Installing Eggplant Performance Analyzer
Analyzer is the Eggplant Performance application that processes the raw results data from test runs to produce statistical reports and graphical charts.
Analyzer runs on Windows only. You can either install Analyzer:
- On your Controller machine with the other Eggplant Performance applications (Studio, Injector, and Test Controller).
- On a separate Windows machine.
This page provides full instructions for the installation of Analyzer.
For more information about:
- Using Analyzer, see Getting Started with Eggplant Performance Analyzer.
- Installing Eggplant Performance Studio, Injector, and Test Controller, see Installing and Licensing Eggplant Performance.
Step by Step: Installing Eggplant Performance Analyzer
Below are step-by-step instructions for installing Eggplant Performance Analyzer.
-
Download the latest Analyzer installer,
eggPlantPerformanceAnalyzer<version>.exe. -
On the Windows machine where you want to install Analyzer, log in as a user with local administrator privileges.
-
Run the installer.
-
Proceed through the installion screens providing the relevant information, including database information.
If the installer detects an existing database, it prompts you to keep the existing database. Be careful responding to the prompt.
If you choose No, you are telling the installer you don't want to keep the existing database, and the installer will delete it.
You can also install Analyzer from the command line.
Eggplant Performance applications are regularly updated. Go to the Eggplant Performance Downloads page of our website for details of new releases and features.
Analyzer Database
The Analyzer software includes an analysis database. During installation, you can specify the location of the database, which can be in a different directory from where you install the rest of Analyzer. By default, the Analyzer application and database are installed in different directories.
The installation also prompts you to:
- Create a username and password for the database. Be prepared to provide them.
- Enter the port you want the database to listen on, and provides a default value that you can update.
Database from Previous Installations
If Analyzer has been installed on this machine before, the database from the previous installation might still exist. If it does, it contains the tests from the previous installation.
Keeping or Overwriting an Existing Database
During installation, when the Database location page appears, look at the location of the analysis database. If it points to the existing analysis database:
-
Click Next to display The Database location already exists page.
-
Click Yes to keep your existing database, or No to overwrite it with an empty database.
The password used for previous installations is stored in the analyzerSettings.ini file. Under certain circumstances, you will need to reenter the password. If you:
- Keep the existing database but the
analyzerSettings.inifile is missing. - Delete the existing database by overwriting it.
Upgrading the Database from Previous Installations
If you keep the analysis database from a previous installation, and it was created with an older version of the PostgreSQL server, you'll be prompted to upgrade it during installation.
PostgreSQL was first introduced in Eggplant Performance Analyzer 6.1.0.
| Eggplant Performance Analyzer | PostgreSQL |
|---|---|
| 6.1.0 to 9.2.0 | 9.4 |
| 9.2.1 | 9.6 |
| 9.3.0 to 9.4.1 | 13.4 |
| 9.4.2 | 13.7 |
| 9.5.0 | 13.8 |
| 9.5.1 | 13.9 |
| 9.5.2 | 13.10 |
| 9.5.3 | 13.11 |
| 9.5.4 | 13.12 |
| 9.5.5 | 13.13 |
| 9.5.7 | 13.16 |
| 9.5.8 | 13.18 |
You must upgrade the analysis database by running the Eggplant Performance Analyzer installer in UI mode. Technical limitations mean that you cannot upgrade a database created with a previous version of PostgreSQL in unattended (command-line) installation mode.
-
When the Question - Database upgrade required page appears, click Yes to accept the upgrade or No to exit the installation.
-
If you choose to upgrade, on the Question - Perform database backup page, click Yes to create a backup copy of the contents of the existing database folder.
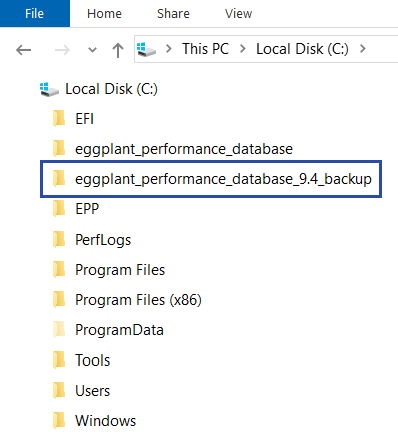
When the backup is complete, the installation continues showing upgrade updates on a progress bar.