Eggplant Functional接続リストの使用
接続リストは、Eggplant Functionalアプリケーションで定義されたテスト対象システム(SUT)の接続についての名前とその他の関連情報を表示します。�このウィンドウで、SUTへの接続の追加、編集、削除、確立が可能です。
接続リストの内容
接続リストのカラムはカスタマイズ可能です。表示するカラムを選択するには、接続 > カラムのカスタマイズに移動します。
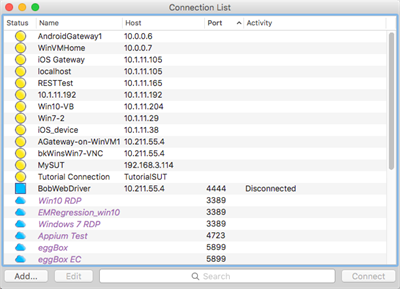
デフォルトのカラム
接続リストには、以下のカラムがデフォルトで表示されます:
ステータス: SUTの利用可能性を示すカラーコード付きのドット。ステータス更新にはConnection >聽Check Availabilityに移動します。接続リストのステータスカラーは以下に示されています。クラウドカテゴリはEggplant Automation Cloud SUTsを指します。
| Cloud | Device | WebDriver | Color | Status |
|---|---|---|---|---|
| Blue | Available | |||
| Green check | Active | |||
| Green | Connected | |||
| Gray | Unavailable | |||
| Yellow | Unknown | |||
| Partial Yellow | Connecting | |||
| Partial Green | Connecting | |||
| Red | Error | |||
| Eggplant Automation Cloud connections only | Reserved |
あなたはいつでも複数のSUTを接続した状態にすることができます。しかし、アクティブなSUTは1つだけです。アクティブなSUTとは、Eggplant Functionalから現在のフォーカスを持つオープンな接続を持つSUTです。ここにスクリプトやコマンドが送信されます。テーブルが示すように、Connection Listは指定された緑のアイコンの上にチェックマークをつけてアクティブなSUTを表現します。
SUT間を切り替えるスクリプトを実行している場合、各スイッチで接続を切断して再接続するのではなく、両方(またはすべて)の接続を開いたままにして実行時間を節約することができます。接続プロセス自体には測定可能な時間が必要ですが、接続間の切り替え(つまり、別の接続をアクティブな接続にする)はずっと早いです。
接続についての情報は、SUTとの接続を開くを参照してください。
Name: SUTがEggplant Functionalに送信�する表示名を指します。Eggplant FunctionalがSUTに接続する前、Name列はHost列と同じ情報を表示します。
スクリプトにSUTの名前を素早く挿入するには、Connection ListからScript Editorにドラッグします。スクリプトに接続プロパティリストを挿入するには、Alt-ドラッグ(MacではOption-ドラッグ)でSUTをScript Editorにドラッグします。
Host: SUTのホスト名またはIPアドレスを表示します。
ホストフィールドの名前にtutorialという言葉が含まれている場合、それはSUTがEggplant Functionalのチュートリアルをフォローするために使用できるフェイクのSUTであることを意味します。Eggplant Functionalのチュートリアルについての情報は、チュートリアルを参照してください。
Port: SUTが接続をリッスンするポートの番号を表示します。
Activity: あなたのVNC接続の進行状況を表示します。
オプションの列
以下の列は、Connection Listウィンドウに追加することができます:
| Column Name | Description |
|---|---|
| Type | Displays the type of connection. |
| Color | Displays the setting you choose in the Color Depth menu. |
| SSH Host | Displays the host name or IP address of the computer that hosts an SSH tunnel for the SUT’s secure connections. |
| SSH User | Displays the account name with which the SUT user logs into an SSH host. |
| Manufacturer | Displays the manufacturer name of the connected device as specifed in Eggplant Automation Cloud. |
| Model | Displays the model of the connected device if recorded in Eggplant Automation Cloud. |
| OS | Displays the operating systems of the connected device as specified in Eggplant Automation Cloud. |
| OS Version | Displays the version of operating systems as specified in Eggplant Automation Cloud. |
| Meta-Tags | Displays the user-defined information associated with a SUT tag (custom field) in Eggplant Automation Cloud. For example, when editing a SUT, if you added a SUT tag called Location and defined the Location information, then it'll be displayed as: Location=Leatherhead under the Meta-Tags column in the Connection List window. |
接続リストでSUTを追加または編集する
Eggplant Functionalで頻繁に使用するSUTは、接続リストに接続詳細を保存して、接続リストからでもスクリプト内からでも簡単に接続できるようにすることができます。
Eggplant Functionalが初めての方は、SUT環境の設定については「Eggplant Functionalの使い始め」を、最初の接続詳細を接続リストに保存する詳細については「最初のSUT接続の作成」を参照してください。
SUTを保存すると、接続リストにはSUTの詳細がテーブル形式で表示されます:
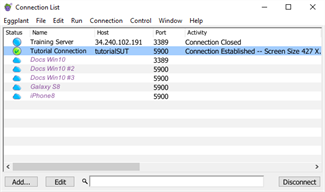
新しい接続を追加するには、接続リストの下部にあるAddボタンをクリックします。既存の接続を編集するには、リストからそれを選択し、Editボタンをクリックします。New ConnectionおよびEdit Connectionダイアログボックスには、SUT情報を入力するための同じフィールドが含まれています。
Eggplant Functionalでは、Eggplant Functionalのチュートリアルに従ってテストを行う際に使用できるSUTを作成するオプションが提供されています。詳細については下記のチュートリアル用SUTの作成を参照してください。Eggplant Functionalのチュートリアルについては、チュートリアルを参照してください。
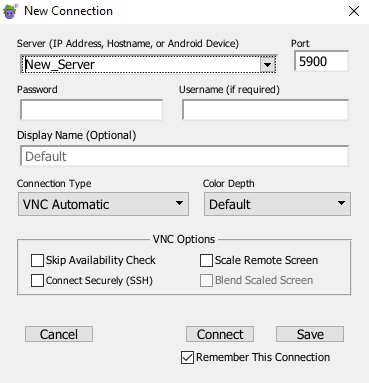 Eggplant Functionalの新しい接続ウィンドウ
Eggplant Functionalの新しい接続ウィンドウ
新しい接続ダイアログボックスの一部のフィールドは特定の接続にのみ適用されます。特定の接続タイプに適用されないフィールドがある場合、そのテキスト��ボックスは非アクティブになり、フィールドに値を入力することはできません。
新しい接続ダイアログボックスのフィールドについては以下に説明します。
| フィールド名 | 説明 |
|---|---|
| サーバー (IP アドレス、ホスト名、または Android デバイス) | SUT の IP アドレスまたはホスト名を入力します。 |
| ポート | SUT への接続に使用されるポート番号。 |
| パスワード | VNC、RDP、および Citrix 接続に必要なパスワード。 |
| ユーザー名 | VNC、RDP、および Citrix 接続のユーザー名。 |
| Vnc、Rdp、および Citrix 接続のユーザー名。 | 接続リストに表示するこの接続の名前を入力します。 connect コマンド を使用するときに、この名前を使用してスクリプトから特定の接続またはデバイスを参照できます。あ>。 注 サーバー 情報は、デフォルトの表示名として使用されます。 |
| 接続タイプ | 確立している接続の種類。選択した接続に応じて、さらに接続固有のオプションが表示される場合があります。これについては、以下のサブセクションで説明します。接続タイプには次のものがあります。 - VNC 自動: 適切な VNC 接続タイプを検出して割り当てます。 - VNC 標準 (3.8); VNC レガシー (3.3): VNC サーバーが使用している RFB プロトコルのさまざまなバージョン。特定のサーバーへの接続に使用されます。 - RDP: RDP 経由の接続の場合に選択します。 - WebDriver: Selenium WebDriver を使用した接続の場合に選択します。モバイル デバイスでは WebDriver 接続タイプを使用できます。 - Sauce Labs: Sauce Labs を使用した接続の場合に選択します。Sauce Labs 接続タイプはブラウザおよびモバイル デバイスで使用できます。 Sauce Labs 接続を作成すると、VNC と WebDriver の両方で Sauce Labs デバイスにアクセスできるようになります。 - Citrix: Citrix を使用した接続の場合に選択します。 Citrix は Windows プラットフォームでのみ利用可能です。 - モバイル デバイス: Eggplant Functional をホストしているシステムに接続されているモバイル デバイスとエミュレータへの接続を選択します。 - 単一システム: (Windows のみ) EPF を実行している同じマシンに接続する場合に選択し、EPF をホストするために使用し、SUT として使用します。 SUT 接続の詳細については、単一マシンのテスト を参照してください。 |
| 色深度 | Viewer ウィンドウが SUT を描画する際の色の深さ。この設定の変更については、以下の「[色深度の変更](#changing-color- Depth)」を参照してください。 |
| 接続する | このボタンは、Eggplant Functional に現在の設定で接続を試みるよう指示します。 |
| 保存 | このボタンは現在の SUT 設定を保存します。保存された SUT がメインの接続リスト ウィンドウに表示されます。 |
| このつながりを覚えておいてください | このオプションはデフォルトで有効になっています。このオプションを有効にすると、Eggplant Functional は、現在および将来の Eggplant Functional セッションで使用できるように、この接続を接続リストに保存します。このオプションを無効にすると、Eggplant Functional は現在のセッションのみの一時接続として接続を作成します。今後のセッションでは使用できなくなります。一時接続は、接続リストにその名前が斜体で表示されます。 |
色深度の変更
接続の速度を上げるには、Viewer ウィンドウが VNC、RDP、および Webdriver 接続タイプの SUT を描画する際の色深度を下げることができます。
色深度を増減するには、Color Depthのポップアップメニューで値を選択します。Defaultを選択すると、そのネイティブディスプレイと同じ色深度でSUTを描画します。
SUTの色深度を変更すると、以前の色深度でキャプチャした画像が現在のビューアウィンドウのSUTと一致しない可能性があります。
VNC固有のオプション
次のオプションは、VNC接続の場合にのみ表示されます。
| オプション | 説明 |
|---|---|
| 在庫確認をスキップ | Eggplant Functionalがリストされたサーバーをポーリングして利用可能かどうかを確認したくない場合は、このチェックボックスを選択します。この設定は RDP 接続では使用できません。 |
| 安全な接続 (SSH) | このチェックボックスを選択すると、SSH 経由で安全な接続を作成できます。この設定は RDP 接続では使用できません。安全な接続の作成の詳細については、以下の「安全な接続を開く」と VNC を参照してください。セキュリティ。 |
| スケールリモート画面: | モバイル VNC サーバーを各次元で 50% スケールするには、このチェックボックスをオンにします。このオプションを使用すると、大画面または高解像度のモバイル デバイスを使用する場合にパフォーマンスが向上します。 注 このオプションは、iOS ゲートウェイおよび Android デバイス用の Eggplant Functional の組み込み VNC サーバーでのみ機能します。 |
| ブレンドスケールスクリー��ン | リモート画面のスケール変更を使用しているときにピクセルの色をブレンドするには、このオプションを選択します。このオプションは、古いスクリプトまたはイメージとの下位互換性を維持するためにのみ使用してください。 |
ポート フィールドは VNC 固有のオプションではありませんが、デフォルト値 5900 は VNC 接続に固有です。種類。
ステップバイステップ: VNC接続詳細の入力
- Connection Listのadd/editパネルを開きます。
- 使用する表示名と、接続したいSUTのIPアドレスまたはホスト名、およびデバイスのポート番号を入力します。
- VNC接続の場合、PasswordとUsernameのフィールド�はSUT上のVNCサーバーを指します。VNCサーバーに接続するためにこの情報が必要な場合は、ここに入力します。
- ドロップダウンリストから適切なVNC Connection Typeを選択します。VNC Automaticがデフォルトです。
- この接続に対する他の変更または選択を行い、Saveをクリックして接続詳細をConnection Listに保存します。
Secure VNC接続の設定
Secure Shell (SSH)は、データ暗号化を使用して情報を安全に転送するネットワークプロトコルです。Eggplant FunctionalがSUTに対してセキュアなVNC接続を確立するためには、SUTがSSHトンネルをホストするか、SSHトンネルをホストできる他のコンピュータとセキュアな接続を持つ必要があります。また、SSHホストコンピュータ上にユーザーアカウントを持つ必要があります。
Eggplant FunctionalでのVNCセキュリティに関する一般的な情報については、VNC Securityページを参照してください。
ステップバイステップ: SSHログインの設定
- 接続リストでSUTを選択します。
- Editをクリックします。
- Connect Securely (SSH) チェックボックスを選択すると、SSHログインパネルが開きます。
- UsernameとPasswordフィールドに入力します。ユーザー名とパスワードは、SSHホストコンピュータ上のユーザーアカウントを指します。Windowsでは、パスワードフィールドにSSHキーを入力します。
- SSH Hostフィールドに、SSHホストコンピュータのIPアドレスまたはホスト名を入力します。
- Remember SSH Passwordチェックボックスを選択して、SSHホスト上のユーザーアカウントのパスワードを保存します。それ以外の場合、SSHホストとの接続を開くたびにパスワードを入力する必要があります。
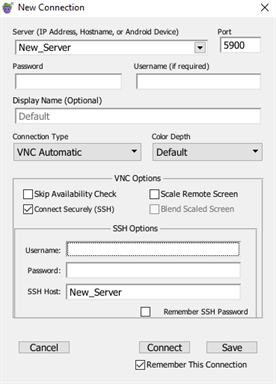 SSHログインパネル
SSHログインパネル
SUTのVNCサーバーアプリケーションでSSHを設定する
SSHを使用してSUTに接続する場合、SUTのファイアウォールはSSH接続の標準ポートであるポート22での接続を許可する必要があります。
セキュアなVNC接続についての詳細情報は、VNC Securityを参照するか、SUTのVNCサーバーのドキュメンテーションを参照してください。
RDP 固有のオプション
| オプション | 説明 |
|---|---|
| 画面の幅と高さ | SUT ディスプレイに必要な画面解像度。 |
| モニター | SUT に対して表示するモニターの数。 |
| スマートカードを有効にする | (Windows のみ) スマートカード認証のサポートを有効にします。 |
ポート フィールドは RDP 専用のオプションではありませんが、デフォルト値 3389 は RDP 接続に固有です。種類。
ステップバイステップ: RDP接続詳細の入力
-
Connection Listのadd/editパネルを開きます。
-
使用する表示名と、接続したいSUTのIPアドレスまたはホスト名を入力します。
-
[接続タイプ] ドロップダ�ウン リストから [RDP] を選択します。 RDP 接続のデフォルトはポート 3389 ですが、必要に応じてこれを変更できます。
-
PasswordとUsernameのフィールドは、接続するWindowsユーザアカウントを指します。この情報はRDP接続に常に必要です。
-
RDPを接続タイプとして選択すると、RDPオプションセクションが表示され、RDPセッションウィンドウが開くWidthとHeightを指定できます。また、セッションウィンドウに表示したいモニターの数も選択できます。
新しい RDP 接続を追加するときに利用可能なオプション -
この接続に対してその他の変更や選択を行ってから、[保存] をクリックして接続の詳細を接続リストに保存します。
RDPの場合、SUTも接続を受け入れるように設定する必要があることを覚えておいてください。
Webドライバー固有のオプション
EPF は、Selenium デスクトップ ブラウザに SUT として接続するためのWebDriver 接続タイプを提供します。この接続タイプでは、次の特定のオプションが提供されます。
| オプション | 説明 |
|---|---|
| ブラウザ | Chrome、Firefox、Safari を含むドロップダウン リスト、MicrosoftEdge、およびInternet Explorer。また、なし オプションも提供されており、以下で説明するように、機能 セクションでブラウザを指定できます。 |
| 能力 | 特定の Web ドライバーの機能を追加できる画面の部分。 Web ドライバーがサポートする機能については、Web ドライバーのドキュメントを参照してください。 |
ポート フィールドは Web ドライバー専用のオプションではありませんが、デフォルト値 4444 は Web ドライバー接続に固有です。種類。
ステップバイステップ: Webdriver 接続の詳細を入力する
-
Connection Listのadd/editパネルを開きます。
-
接続したいSUTのIPアドレスまたはホスト名、およびポートのデバイス番号を入力します。
-
Connection TypeのドロップダウンリストからWebDriverを選択します。
-
WebDriver Optionsセクションが表示されます。ここで接続をさらに設定できます。
- Browser: WebDriverが接続するブラウザを選択します。モバイルデバイスのSUT上のアプリケーションをテストするにはなしを選択します。
- Capabilities: ここで任意のブラウザ機能をキーと値のペアで定義します(例:それを許可するブラウザに対してMode=Incognito)。異なるブラウザには異なる機能キーがあります。
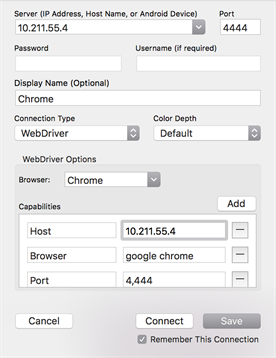 Eggplant FunctionalのWebDriver接続オプション
Eggplant FunctionalのWebDriver接続オプション -
Saveをクリックして接続詳細をConnection Listに保存します。
SauceLabs環境のSeleniumサーバーに接続するには、SauceLabsのusernameとaccessKeyをCapabilitiesとして渡します。キーと値のペアを使用して、usernameとaccessKeyを能力キーとして入力し、その後に資格情報の値を入力します。 あるいは、EggplantはEggplant Functionalバージョン22.3で導入された明示的なSauce Labs接続を使用して、Sauce Labsへのwebdriver接続を取得することをお勧めします。Eggplant FunctionalはSauce Labsの資格情報を安全に保管でき、Capabilitiesを使用するよりもセキュリティが向上します。)
Sauce Labs固有のオプション
このセクションのオプションは、Sauce Labs接続の場合にのみ表示されます。
以下で説明する多くのSauce Labsオプションは、Sauce Labsによって列挙された特定の値を持っています。可能な有効な値を理解するには、Sauce Labs Platform Configurator Toolを参照し、ツールが生成するオプション割り当てに注意してください。一般的に、Platform Configuratorのオプションは、以下で説明するオプション名の1つにマッピングされ、Platform Configuratorに表示される対応するオプション値を、適切なEggplant Functional接続ダイアログボックスのテキストボックスに入力する必要があります。
同様に、Sauce Labsユーザー設定の「アカウント情報」を表示することで、Sauce Labsのユーザー名とAPIキーを見つけることができます。
Sauce Labsの一般的なオプション
| オプション | 説明 |
|---|---|
| ユーザー | これは、Sauce Labs アカウントに関連付けられたユーザー名です。 |
| API Key | 指定された Sauce Labs アカウントに対して Sauce Labs によって生成された API キー。 |
| データセンター | このパラメータの詳細については、Sauce Labs のドキュメントを参照してください。 注: Sauce Labs では、このパラメータはスペースをダッシュに置き換えて小文字で入力する必要があります (「ケバブケース」とも呼ばれます)。例: 「US WEST 1」 ではなく「us-west-1」 です。 |
Sauce Labsブラウザ固有のオプション
| オプション | 説明 |
|---|---|
| プラットフォーム名 | ブラウザのホスト オペレーティング システムの名前とバージョン。 |
| ブラウザ名 | テストするブラウザのブランド。 |
| バージョン | (オプション) テスト対象のブラウザのバージョン。 |
| 解決 | (オプション) ブラウザーに設定する画面解像度。 |
| URL | 起動時にブラウザーで開く Web サイトの URL。 |
Sauce Labsデバイス固有のオプション
| オプション | 説明 |
|---|---|
| プラットフォーム名 | デバイスのオペレーティング システムの名前。 |
| 装置名 | テストするデバイスのモデル名。ヒント: デバイスの選択範囲を広げるには、名前の末尾にピリオドとアスタリスク (.*) を使用します (例: 「iPhone.*」)。 |
| アプリ | (オプション) テストするネイティブ モバイル ア��プリ。このパラメーターの詳細と、アプリをストレージにアップロードする方法については、Sauce Labs のドキュメントを参照してください。 |
Sauce Labs Tunnel Proxies オプション
Sauce Labsのトンネルは、Sauce Labsのブラウザおよびデバイスに接続するために使用できます。
Sauce Labs Tunnel Proxy機能を使用するには、まずEggplant Functionalと同じマシンでSauce Connect Proxyをインストールして実行する必要があります。詳細については、「Connecting Using Sauce Connect Proxy」を参照してください。
| オプション | 説明 |
|---|---|
| トンネル名 | (オプション) Sauce Labs に接続するときに使用するアクティブな Sauce Connect トンネルの名前。 |
| トンネルの所有者 | (オプション) アクティブな Sauce Connect トンネルを確立するために使用された Sauce Labs ユーザー アカウントの名前。 |
ステップバイステップ: Sauce Labs接続詳細の入力
-
Connection Listのadd/editパネルを開きます。
-
Connection TypeのドロップダウンリストからSauce Labsを選択します。
-
ブラウザ またはデバイス オプションを選択します。
-
Sauce Labs 接続タイプに適切な値を入力します。
-
デバイスの場合: 接続パラメータを入力します (共通 Sauce Labs オプション および を参照) 定義については上記の Sauce Labs デバイス固有のオプションを参照してください):
- User:
- API Key:
- Data Center:
- Platform Name:
- Device Name:
- App: (Optional)
-
ブラウザの場合: 接続パラメータを入力します (一般的な Sauce Labs オプション および [ を参照) 定義については上記の Sauce Labs ブラウザ固有のオプション](#sauce-labs-browser- specific-options)を参照してください):
- User:
- API Key:
- Data Center:
- Platform Name:
- Browser Name:
- Version: (Optional)
- Resolution: (Optional)
- URL:
-
-
Sauce Labs Tunnel Proxiesオプション機能を使用している場合、追加の2つのパラメータが必要です(定義については上記のSauce Labs Specific Optionsを参照):
- Tunnel Name:
- Tunnel Owner:
-
Saveをクリックして接続詳細をConnection Listに保存します。
Citrix固有のオプション
次の内容は、タイプCitrix接続でのみ表示されます。Citrix SUTはWindowsプラットフォームでのみ使用可能であり、Citrix Workspace Appが必要です。EggplantのCitrix統合やCitrix Workspace Appに関する詳細については、Eggplant Gatewayドキュメント こちら をご覧ください。
Citrixオプシ
| オプション | 説明 |
|---|---|
| ストアフロント URL | 組織の Citrix ドメインの URL。 |
| 応用 | 起動するアプリケーションまたはデスクトップ。 Citrix Workspace アプリで使用できるアプリケーションまたはデスクトップのみを選択できます。 |
| スクリーンショットの間隔 | (オプション) デフォルト: 400。Citrix SUT の 2 つの後続のスクリーンショット間の待機時間 (ミリ秒単位) 注: デフォルトより小さい値を選択すると、パフォーマンスに悪影響を及ぼす可能性があります。 |
| 画面の解像度 | (オプション) デフォルト: 1600x900。 Citrix SUT の解像度。解像度 1280x960 および 1600x900 のみがサポートされています。 |
ステップバイステップ: Citrix接続詳細
パラメータの定義については、Citrix Specific Optionsを参照してください。
- Connection Listのadd/editパネルを開きます。
- Connection TypeのドロップダウンリストからCitrixを選択します。
- ご自身の組織のCitrix設定に適した以下のパラメータを入力します
- Storefront:
- Application:
- Screenshot Interval: (Optional)
- Screen Resolution: (Optional)
- Saveをクリックして接続詳細をConnection Listに保存します。
モバイルデバイス専用オプション
このセクションのオプションは、モバイルデバイス接続にのみ表示されます。モバイルデバイスに初めて接続する場合は、モバイルデバイスのテストに関連する重要な概念について、「モバイルデバイスへの接続」と「... モバイルデバイスでの作業」(Androidモバイルデバイスでの作業とiOSモバイルデバイスでの作業)のトピックをご確認いただくことを強くお勧めします。
モバイルデバイスに必要なオプションは、接続するデバイスの種類によって異なります。現在、Eggplant FunctionalはAndroidデバイスとiOSデバイスの両方をサポートしています。
Android専用オプション
| オプション | 説明 |
|---|---|
| デバイスID | 接続するモバイル デバイスの Android デバイス ID。システムに接続されているデバイスが 1 つだけの場合、このフィールドを空白のままにしておくと、Eggplant Functional が自動的にそのデバイスに接続します。複数のデバイスが接続されている場合、このフィールドは必須です。 「Android モバイル デバイス ID の取得」と Android エミュレータへの接続をご覧ください。 |
#citrix-connection
- #opening
- #troubleshoot
- Browser Name: テスト対象とするブラウザのブランド。
- システムに複数のデバイスが接続されている場合は、デバイスIDを入力してください。接続されているデバイスが1台だけの場合は、このフィールドを空白のままにしておいても構いません。
- #changing-color-depth
iOS専用オプション
| オプション | 説明 |
|---|---|
| デバイスのUDID | 接続先のモバイル デバイスの iOS デバイス UDID。システムに接続されているデバイスが 1 つだけの場合、このフィールドを空白のままにしておくと、Eggplant Functional が自動的にそのデバイスに接続します。複数のデバイスが接続されている場合、このフィールドは必須です。詳細については、「iOS モバイル固有のデバイス ID の取得」を参照してください。 |
| プロビジョニングプロファイルパス | プロビジョニング プロファイルを含むファイルの完全修飾名を入力します。 [...] ボタンをクリックすると、ファイル ナビゲータが開き、ファイルを見つけることができます。 |
| 開発者証明書のパス | 開発者証明書を含むファイルの完全修飾名を入力します。 [...] ボタンをクリックすると、ファイル ナビゲータが開き、ファイルを見つけることができます。 |
| 開発者証明書のパスワード | 開発者証明書のパスワードを入力してください |
| 開発者ディスクのパス | 選択した HW プラットフォームのすべての開発者ディスクが含まれる最上位ディレクトリへのパスを入力します。 詳細については、「開発者ディスクがあることを確認する」を参照してください。 |
#info
- #adding-editing-sut-connection-list
- #device
- #available
- システムに複数のデバイスが接続されている場合は、デバイスUDIDを入力してください。接続されているデバイスが1台だけの場合は、このフィールドを空白のままにしておいても構いません。
- 以下の残りのパラメーターを入力してください(ヒント:任意のパスパラメーターの隣にある楕円形のボタン「...」をクリックすると、ァイルシステムナビゲーションウィンドウが開きます)。
- Provisioning Profile Path:
- Developer Certificate Path:
- Developer Certificate Password:
- Developer Disk Path:
- Connect: このボタンは、Eggplant Functionalに現在の設定で接続を試みるよう指示します。
単一のシステム固有のオプション (Windows のみ)
EPF の単一システム 接続タイプを使用すると、EPF を実行している Windows マシンを、テストと SUT を駆動する EPF コントローラーの両方として使用できます。初めて単一システム接続タイプを使用する場合は、「単一システムのテスト」を読むことをお勧めします。この接続タイプに関する重要な情報については、 を参照してください。
| オプション | 説明 |
|---|---|
| ユーザー名 とパスワード | EPF を実行している Windows マシンにログインするために使用する資格情報。これらのフィールドは単一システム接続タイプに固有のものではありませんが、同じマシンにログインするために Windows 資格情報を使用するという事実は異なります。以下の注で説明されているように、Windows 資格情報マネージャーを使用して接続の安全なパスワード管理を有効にすることをお勧めします。 |
| 画面の幅 と高さ | SUT ディスプレイに必要な画面解像度。 デフォルト: 単一システム接続では、EPF を実行している Windows オペレーティング システムで設定された画面解像度が使用されます。 Windows システムの解像度を確認するには、ディスプレイ > に移動します。スケールとレイアウト > ディスプレイ解像度。 |
ステップバイステップ: 単一システムの接続詳細の入力
以下の手順に従って、接続リストに単一システム 接続を作成します。
この接続タイプのサポートは、Windows の EPF 23.3.0 でのみ追加されました。
単一システム接続では Windows Credential Manager を使用することをお勧めします。単一システム接続を作成する前に、EPF で安全な資格情報を構成する方法の詳細については、「安全な SUT 接続資格情報」を参照してください。単一システム接続に対して認証情報マネージャーを有効にすると、保存されているすべての接続に対して認証情報マネージャーが実装されることに注意してください。
- 接続リストの追加... ボタンをクリックして、追加/ 編集 接続パネルを開きます。
- [接続タイプ] ドロップダウン リストから [単一システム] を選択します。
- 必要に応じて、[表示名 (オプション) フィールドに表示名を入力します。
- [パスワード フィールドとユーザー名 フィールドに、Windows マシンの資格情報を入力します。上記の注で説明されているように、単一システム接続では Windows Credential Manager を使用することをお勧めします。
- パネルの単一システム オプション領域の画面幅で単一システム接続に必要な解像度を指定します。 フィールドと高さ フィールド。 Windows マシンの画面解像度を使用するには、これを空白のままにすることができます。
- 保存 をクリックして接続を保存します。新しい単一システム接続が接続リストで使用できるようになります。
チュートリアルSUTの作成
Eggplant Functionalでは、Eggplant Functionalのチュートリアルをフォローしてテストを行う際に使用できるSUTを作成するオプションを提供しています。Eggplant Functionalチュートリアルについての情報は、Tutorialsを参照してください。
チュートリアルのSUTはモバイルデバイスのように見えます。チュートリアルのSUTに接続すると、Eggplant Functionalのビューアウィンドウが開きます:
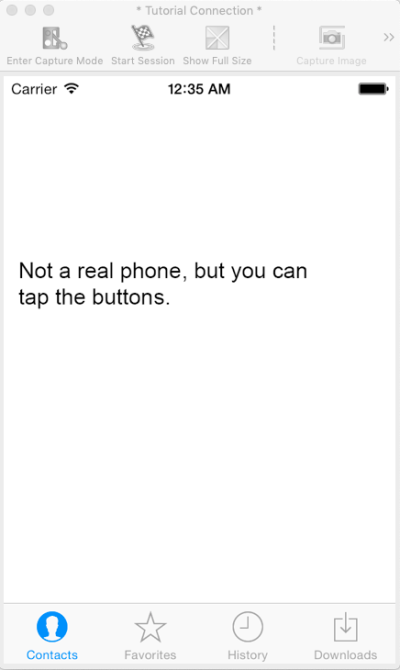
チュートリアルのSUTを作成するには、それに対する接続を作成し、ServerフィールドにtutorialSUTと入力します。それが唯一の要件です。任意で表示名を指定し、任意の接続タイプで作成することができます。
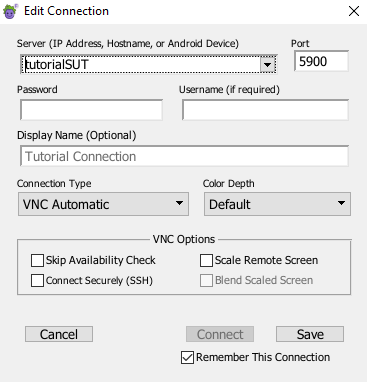
SUT接続の開始または終了
SUTとの接続を開始する方法はいくつかあります:
- 接続リストで、SUTの名前をダブルクリックします。
- 接続リストで、SUTを選択し、Connectをクリックします。
- メインメニューで、Connection > Available SUTsに移動し、希望のSUTを選択します。
- スクリプト内から
Connectコマンドを使用してVNC接続を開くことができます。接続リストに保存されていないSUTにConnectコマンドを使用して接続すると、その接続はアドホック接続として扱われます。接続は、それがアクティブである間(スクリプトが実行されている間)接続リストに表示され、それが使用されなくなったときにリストから削除されます。接続は保存されません。詳細は、Connectコマンドを参照してください。
RDP接続は一度に1つのユーザー接続のみを許可します。既に接続しているユーザーがいるWindowsシステムにRDP接続を試みると、他のユーザーにログオフを求めるか、自身のログオン試行をキャンセルするかを選択するように求められます。あなたがRDPを介してログオンしている間に別のユーザーがSUTにアクセスしようとすると、SUTでWindowsシステムメッセージを受け取り、他のユーザーがアクセスするためにログオフするかどうかを尋ねられます。30秒以内に返事をしない場合、Windowsはあなたをログオフします。これは、テストの途中である場合、意図しない結果をもたらす可能性があります。
接続を終了する方法はいくつかあります:
- Connection Listで、SUTを選択し、Disconnectボタンをクリックします。
- メインメニューからConnection > Disconnectを選択します。
- スクリプトで
disconnectコマンドを使用します。
Viewerウィンドウを閉じても、対応するSUTとの接続は閉じられません。
Eggplant Automation Cloudを通じたデバイスへの接続
Eggplant Automation Cloudを使用している場合、Eggplant Functionalを設定して、クラウドのSUTが接続リストからアクセスできるようにすることができます。Eggplant Automation Cloud環境への接続を確立する詳細は、Cloud Preferencesを参照してください。
Eggplant Automation Cloudに接続した後、クラウドのSUTが接続リストに表示され、上記のステータステーブルに示されているようにクラウドアイコンで示されます。接続リストを使用して、他のSUTと同様にこれらのSUTへの接続を確立することができます。
Eggplant Automation CloudのSUTは、非クラウドのSUTとは異なり、編集できません。Connection Listに表示される情報は、クラウド環境で利用可能なものです。変更を加えるには、Eggplant Automation CloudのWebポータルで行う必要があります。ただし、以下のモバイルWebDriver SUTについては、この要件の例外があります。
Eggplant Functionalを介してクラウドSUTに接続すると、Eggplant Automation CloudはあなたのためにそのSUTにアドホックな予約を作成します。切断すると、予約はキャンセルされます。
Eggplant Automation Cloudの予約作成方法やその他の機能については、Eggplant Automation Cloudのドキュメントを参照してください。
モバイルWebDriver SUTへのアクセス
Eggplant Automation CloudでSUTを定義し、モバイルWebDriverテストで使用するには、SUT定義にWebDriverポートを含めます。Eggplant Automation CloudでSUTを定義する方法の詳細については、Eggplant Automation CloudでSUTを追加するを参照してください。
Eggplant Automation CloudでモバイルWebDriver SUTを定義すると、Eggplant FunctionalのConnection Listに2回表示されます。1回はVNC接続として、もう1回はWebDriver接続として表示されます。WebDriver接続には、識別のために名前に-WebDriverが追加されます。

同じSUTに対してVNC接続とWebDriver接続の両方を行うことができ、オブジェクトベースのスクリプトと画像ベースのスクリプトの両方を使用したハイブリッドテストを作成できます。どちらか一方の接続を独立して行うこともできます。ただし、Connection Listの両方のリストは、Eggplant Automation Cloudの1つのSUT定義を参照しています。
Connection ListのモバイルWebDriver SUTには、いくつかの独自の動作があります。
- 関連するWebDriver SUTのどちらか1つに接続すると、両方のSUTがConnection Listで予約済みとして表示されます。(両方のリストがバックエンドの1つのSUT定義を指していることを忘れないでください。上のスクリーンショットでは、iPhoneForObjectTestsが接続されている(チェックマークのついた緑のクラウドアイコン)ことと、iPhoneForObjectTests-WebDriverは接続されていませんが予約されています(チェックマーク�のついた青のクラウドアイコン)ことに注意してください。
- 関連するSUTの両方が接続されている場合、最初に接続したものがプライマリで、他方がセカンダリです。セカンダリから切断しても、プライマリへの接続には影響しません。しかし、プライマリから切断すると、セカンダリも切断されます。
また、他のクラウドSUTとは異なり、WebDriverのリストを編集することができます。実際、通常は、デバイスプラットフォーム(iOSまたはAndroid)とテスト予定の特定のアプリケーションのCapabilitiesを追加するためにリストを編集する必要があります。この情報がなければ、WebDriver接続を行うことはできません。
重要: Capabilitiesはプラットフォーム固有であり、アプリケーション固有です。テストニーズを満たすキー・バリューペアについては、WebDriverのドキュメンテーションを参照する必要があります。
WebDriver SUTは、非クラウドSUTを編集する方法のいずれかを使用して編集できます:
- Connection ListでSUTを選択し、Editをクリックします。
- リストでSUTを右クリックし、Edit Connectionを選択します。
- リストでSUTを選択し、メインメニューでConnection > Edit Connectionに進みます��。
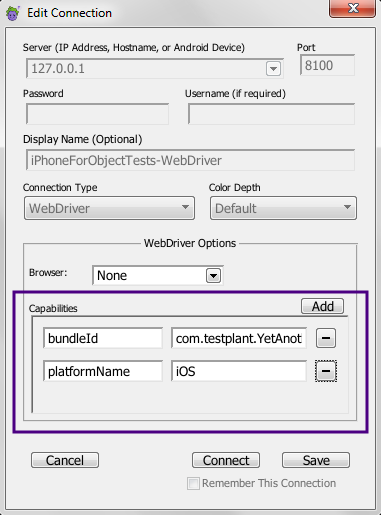 Edit ConnectionダイアログボックスのWebDriver OptionsセクションでモバイルWebDriver接続のCapabilitiesを追加します
Edit ConnectionダイアログボックスのWebDriver OptionsセクションでモバイルWebDriver接続のCapabilitiesを追加します
機能はユーザーごとにローカルに保存されます。したがって、異なるユーザーは保存した機能を共有しません。
WebDriver SUTやEggplant Automation Cloudで他のSUTを追加する方法については、Eggplant Automation CloudでSUTを追加するを参照してください。
** SauceLabs環境のSeleniumサーバーに接続するには、SauceLabsのusernameとaccessKeyをCapabilitiesとして渡します。キーと値のペアを使用して、機能キーとしてusernameとaccessKeyを入力し、その後に認証値を入力します。
スクリーンショット接続
スクリーンショット接続はトラブルシューティングに役立ちます。テストが失敗した場合、テストが失敗した画面の画像をキャプチャし、そのスクリーンショットを使用して画像とテキストの検索を行い、失敗の原因を探すことができます。また、スクリーンショット接続を使用してキャラクターコレクションを作成することもできます。
あなたのSUTのスクリーンショットを撮り、それが保存されている場所をメモしておきます。スクリーンショットを開くには、Connection > Open Screenshot Connectionに移動します。また、Connect Commandを使用してスクリーンショット接続を開くこともできます。
利用可能なSUTメニューからの接続
ConnectionメニューのAvailable SUTsオプションを選択することで、利用可能なSUTを表示し、SUTに接続を開くことができます。このオプションを使用すると、Connection Listを開かずに接続を開くことができ、画面の混雑を減らすために開いているウィンドウを少なくしたい場合に特に便利です。
接続が開いている場合、Available SUTsフライアウトメニューはアスタリスク (*) で囲まれた接続�されたSUTを表します。複数の接続が開いている場合でも、アスタリスクで示されるのはアクティブな接続のみであることに注意してください。
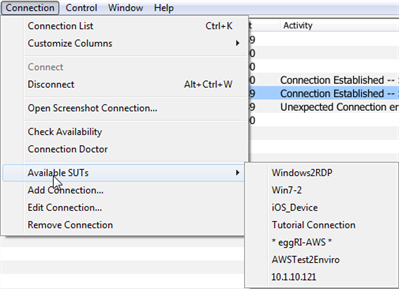
Available SUTsメニューからSUTを選択すると、以下の操作が行われます。
- 接続されたSUTのViewerウィンドウを前面に持ってくる
- まだアクティブでない場合は、その接続をアクティブな接続にする
Available SUTsメニューは、Connection Listに保存されたSUTと、Eggplant FunctionalがBonjour(Bonjourが有効な場合)で見つけることができる環境を表示します。Available SUTsリストは、接続が追加、削除、または変更されると動的に更新されます。
保存 をクリックして接続を保存します。新しい単一システム接続が接続リストで使用できるようになります。
Available SUTsメニューには、Eggplant Automation CloudおよびWebDriverの接続は表示されません。
SUT接続のトラブルシューティング
SUTへの接続に問題がある場合は、接続問題のトラブルシューティングを参照してください。
