Viewing Eggplant Performance Test Results
The final part of our Eggplant Performance quick start guide:
- Focuses on the functionality of the Eggplant Performance Analyzer application
- Guides you through the tasks related to analyzing and viewing test results.
Eggplant Performance Analyzer transforms the raw data from your test into charts, providing a graphical representation of the results. It also provides reports that contain both charts and test result summary information.
Importing a Test Run into Analyzer
Import the test run you want to analyze:
-
Launch the separate Eggplant Performance Analyzer application. In the Test Controller menu, select Tools > Analyzer.
-
In the Welcome pane of Analyzer, click the Analyze a test run button.
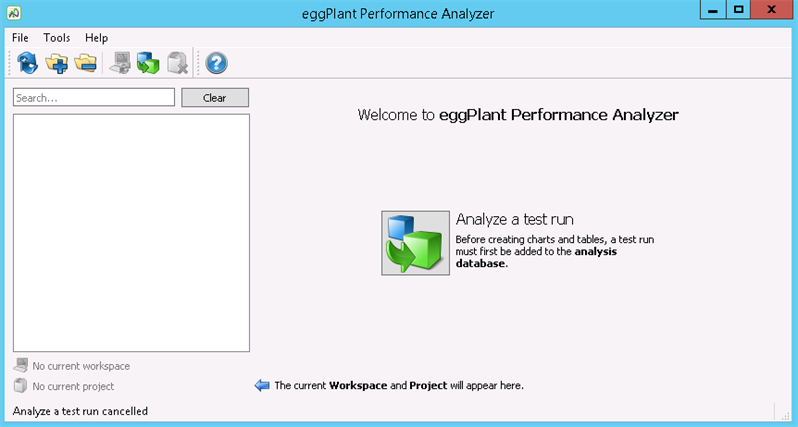
The Test Run Browser panel opens showing you the test runs it found on the machine.
-
Notice if the Show raw test runs or Show analyzed test runs options are selected. Make sure that Show raw test runs is selected.
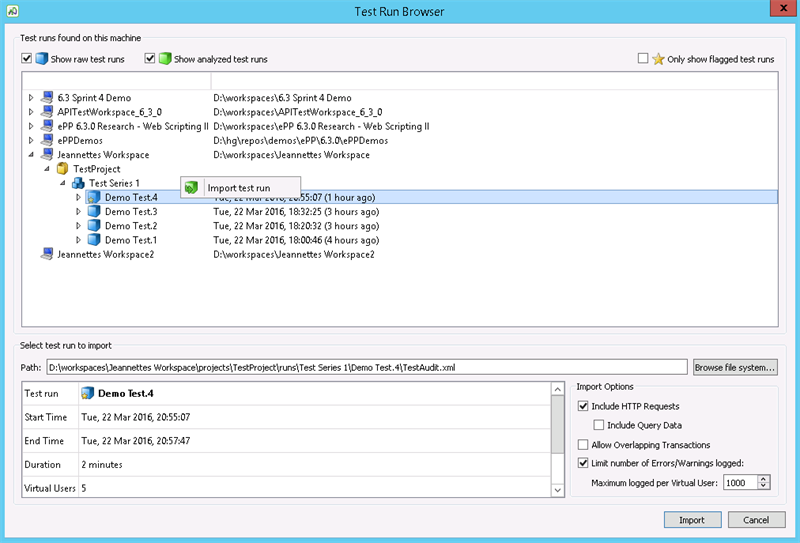
-
Select the test that you want to analyze, right-click, and choose Import test run from the pop-up menu.
The Importing a test run dialog box opens to show you the progress of the import. When the import completes, the test opens in the Analyzer main window.
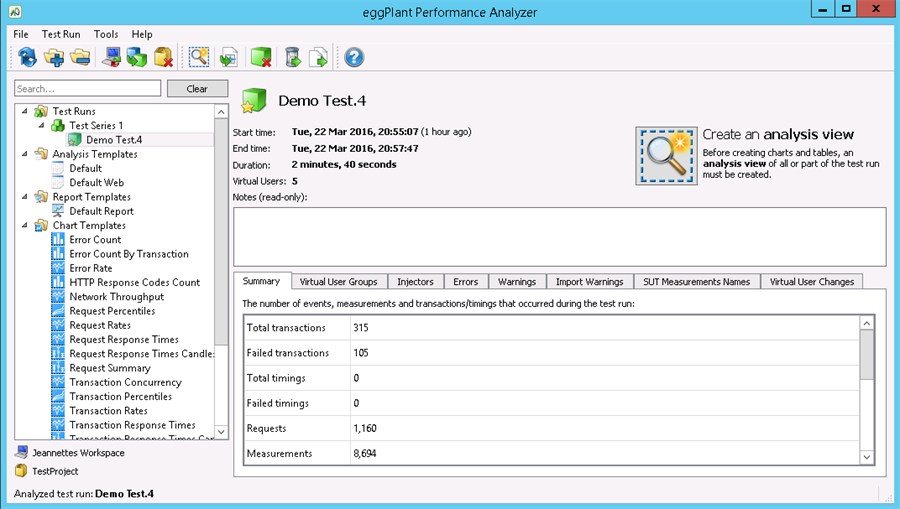 note
noteIf you flagged the test run for later analysis before you imported it into Analyzer, it is marked with a small star as a reminder. For example, Demo Test.4, in the screenshot above, was flagged for later analysis.
With your test run imported into Analyzer, continue to the next section for information about creating an analysis view.
Creating an Analysis View of the Test Run
To create an analysis view of your test run:
-
With the test you want to analyze imported and open in the main window as described in the previous section, click the Create an analysis view button. The Create an Analysis View wizard opens.
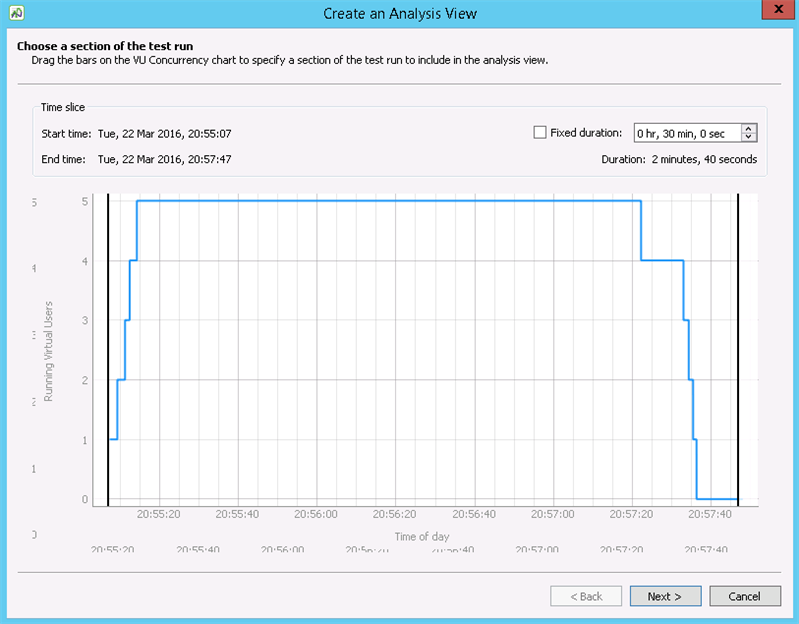
-
Drag the bars on the VU currency chart to select the part of the test you want to include in the analysis view. In our example, we use the view of the whole test.
-
Click Next.
-
Proceed through the Create an Analysis View wizard, accepting the defaults until the Choose a name for the analysis view, and the size of the sample panel.
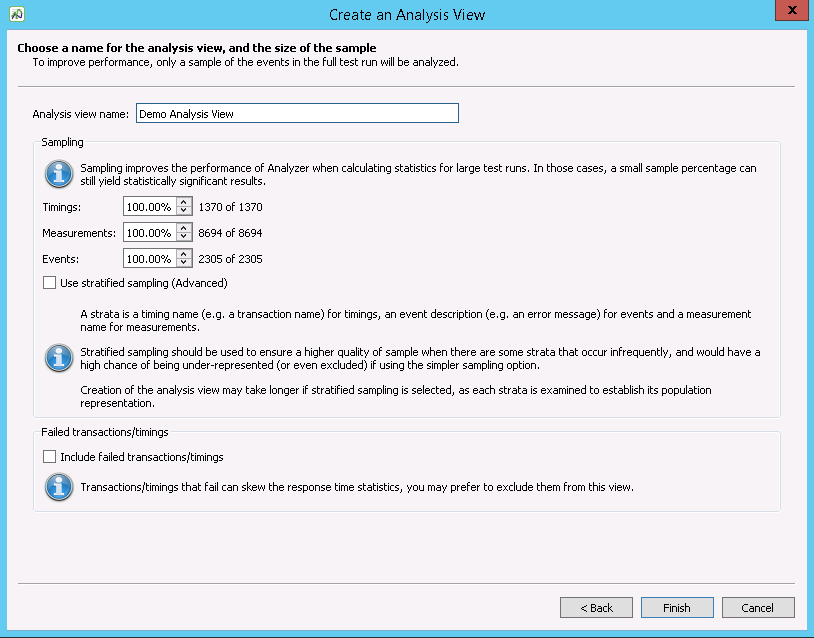
-
Enter a name for the analysis view, accept the default values for the sample options, and then click Finish. The Create an analysis view dialog box shows you the progress of the analysis view creation. Then the analysis view opens in the main Analyzer window.
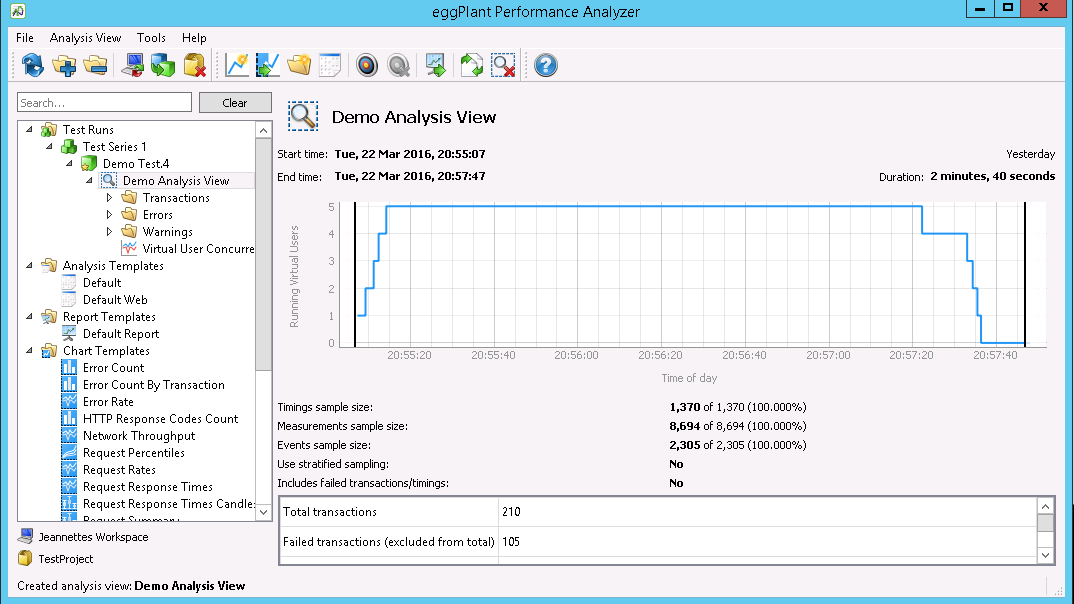
Creating a Chart for the Analysis View
You can create a variety of charts for your analysis view in Eggplant Performance Analyzer. To create a chart:
-
In the left-pane, under Test Runs, right-click your analysis view, and select New chart from the pop-up menu. The Create a chart wizard opens to the Choose a chart type panel.
-
Select the type of chart that you want. In our example, we create a time series chart to see how statistics changed over the duration of the view.
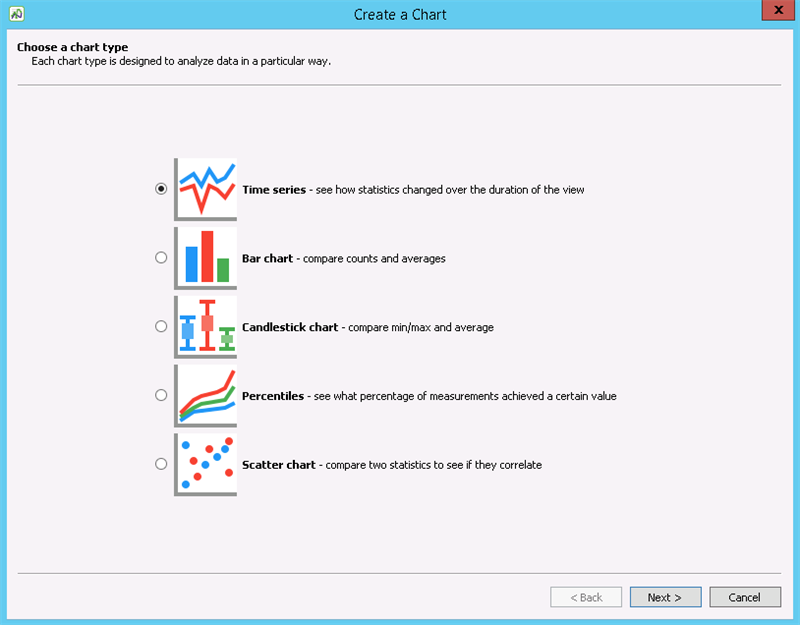
-
Click Next. The Choose what will be displayed on the chart panel opens.
-
Choose what you want to display on your chart. In our example, we chose to display concurrency information about VUs.
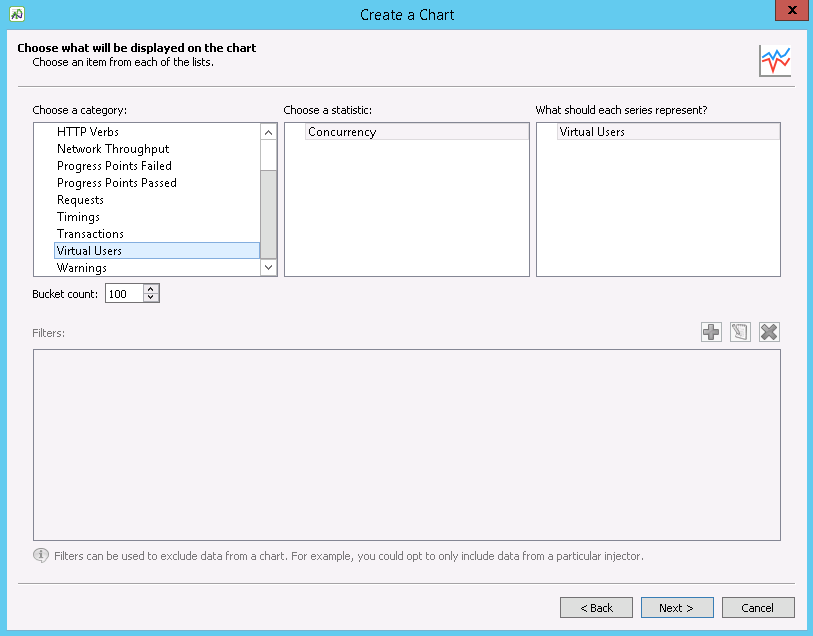
Click Next. The Enter a name for the chart panel opens.
-
Enter a name for your chart, check to make sure that the Display as a chart option is selected, then click Finish. Your new chart opens in the Analyzer main window.
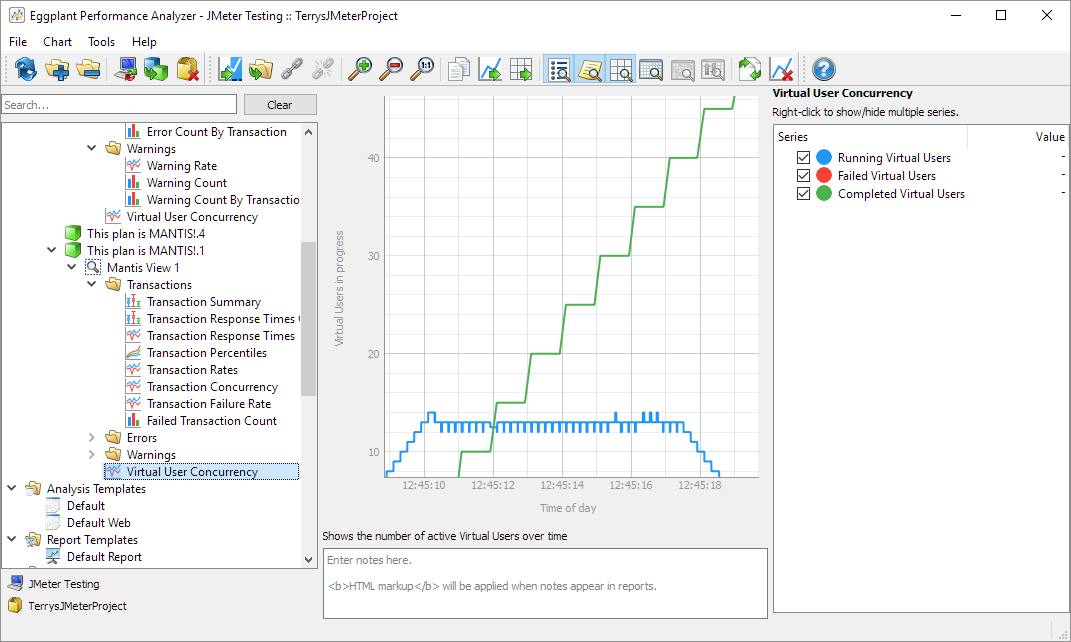
Creating and Viewing a Report
If you want to view your test results in a report, you can create reports in Eggplant Performance Analyzer in the following formats: PDF, ODT, or HTML.
To create a report:
-
In Analyzer, right-click your analysis view in the right-pane and select Create report. The Create report dialog box opens.
-
Choose the location where you want to save the report, the format you want for your report, and whether it will be created from the current analysis view or a template.
In our example, we create the report in
.htmlformat from the current analysis view.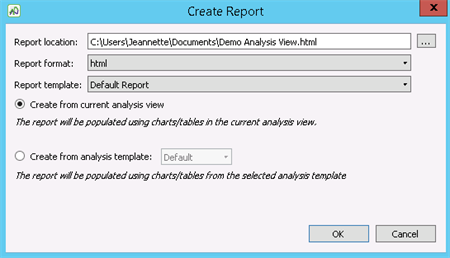
-
Click OK to create the report.
-
To view your report, navigate to the location where you saved it and open it. This is what our example report looks like in HTML format.
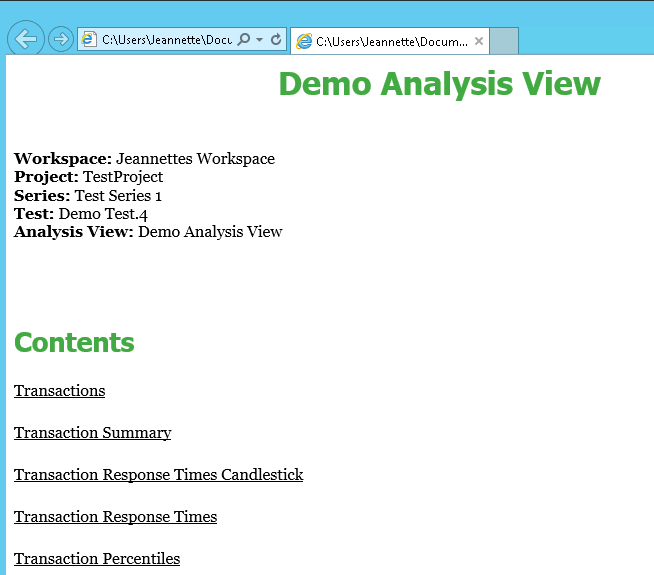
That completes our quick start guide for Eggplant Performance. For more detailed information about any of the topics covered, see the documentation for each application: