Testing Windows RT Devices
Windows RT is the standard Windows 8 OS rebuilt for use on mobile devices. Windows RT devices are unable to run regular Windows 8 applications, though there are exceptions.
TightVNC is one of the VNC servers that has been re-compiled to run on Windows RT devices. After re-compiling, this VNC Server requires the digital signature to be overridden in Admin mode in order to run on Windows RT. This is not the same as jailbreaking, which can change the way the device works. This process instead unlocks the device by running in Admin mode, so that the VNC Server can be installed. Instructions on how to install this VNC Server on a Windows RT device can be found below.
Requirements
Step by Step: Running the Device in Admin Mode
-
Download the AdminRights folder to your Windows RT device.
-
Run the ‘runExploit.bat’ file from the extracted folder.
-
Click the “R” button on either your physical or touch keyboard. The command prompt will appear and begin the exploit process to unlock your Windows RT device. In order for the exploit process to work, it will request administrator privileges on your RT device. Simply ‘allow’ it to receive admin privileges and your Command Prompt will look something like the picture below. You may have to wait a few minutes to reach a safe uptime to begin unlocking your device.
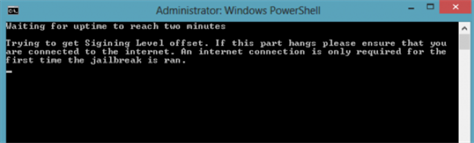
-
Once the above step is complete, your Command Prompt will look like the following picture, requesting you to press a Mute or Volume control key. Doing this proves you are willingly unlocking the device, ensuring the app isn’t maliciously affecting your device.
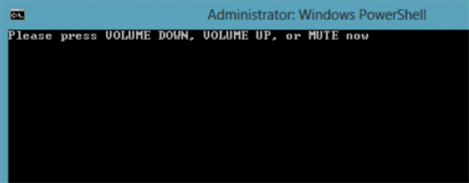
-
Once you push one of the three buttons (Volume Up, Down, or Mute), the device will begin the process of utilizing the exploit and unlocking your RT device so it can run unsigned programs. If the unlock process succeeds, it will ask you to press any key and will exit. If it isn’t successful, an error will be thrown. If this happens, restart the process and try it again.
Note: This unlock process will disappear once the device is rebooted, and it will not automatically attempt to unlock your device again. If you want to run the VNC server again after rebooting, you will either need to repeat the above process, or follow the steps below so that the device permanently boots up in Admin Mode.
Step by Step: Permanently boot up in Admin Mode
The above unlock process will disappear once the device is rebooted, and it will not automatically attempt to unlock your device again. If you want to run the VNC server again after rebooting, you will either need to repeat the above process, or follow the steps below so that the device permanently boots up in Admin Mode.
Permanently booting up in Admin mode is just a case of running a few extra steps. These added steps simply automate the Admin Mode script to run every time you boot up your device. They require you to interact with the device much like you do for running the Admin mode program, but it will save you from needing to load up the exploit program every time you reboot your device.
-
Begin by installing the “runExplot.bat” again, which will look slightly different if you already ran in Admin mode, as pictured below. This time around, instead of clicking “R”, click “I”. Note: If this is your first time running it, or you rebooted your RT device, it will look just like it did if you tried to run in Admin Mode without installing it.
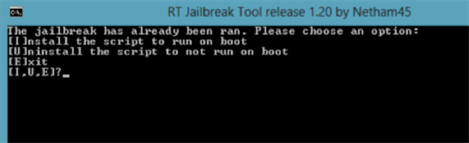
-
Once you click “I,” the process will begin requesting your admin privileges. Once it’s done requesting permission, it will display a message from the Task Scheduler, noting that you have created a task to run that is labelled “Jailbreak.” Note that this is not actually jailbreaking the device. This process will run upon boot and allow your device to run in Admin mode. Once you see this screen, feel free to press any key to close the Command Prompt.
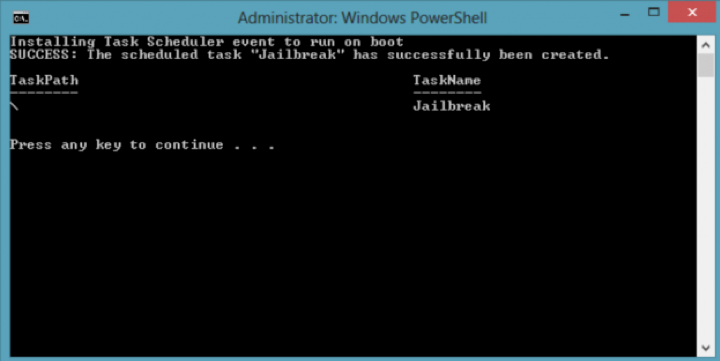
-
Reboot the device.
-
After you reboot and log in, you will notice a Command Prompt is on your device. It should either request administrative permissions, or show the uptime message below, which is identical to the one you see when running in Admin mode. It may or may not also show a message about being connected to the Internet, depending on whether or not you previously tried to unlock your device.
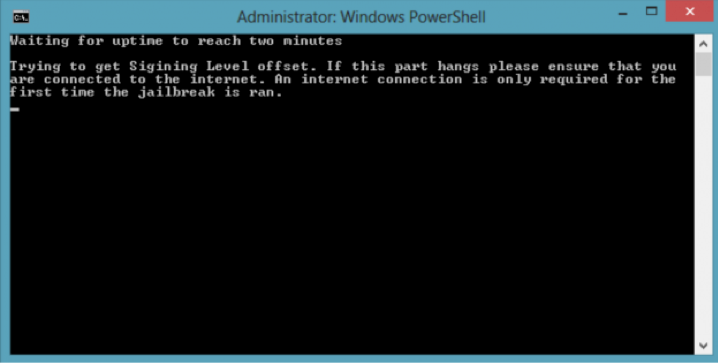
-
After this message appears, you’ll see a message appear asking for you to press a Volume control or Mute key. Do as it asks to confirm that you want to go forward with the process, and your unlock will be complete until you reboot your device.
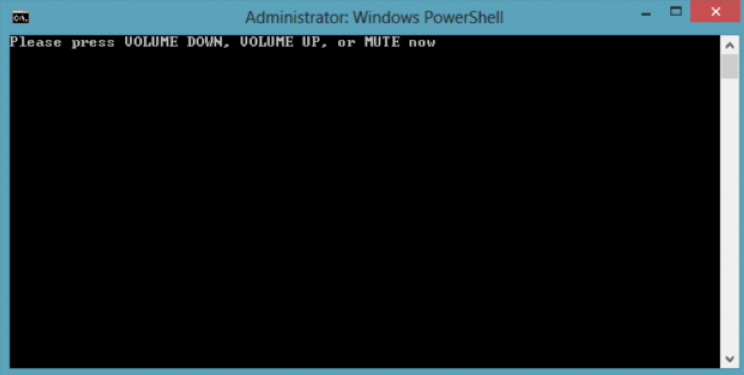
-
That’s it, your device will now always run in Admin mode when you boot it up! If you reboot your RT device, then you will have to repeat the last two steps again, but they will appear once you log in to the device, so it should only take a few seconds.
Step by Step: Installing a VNC Server on the Windows RT Device
- Download re-compiled TightVNC server here. There are two ways to install this VNC Server on the device. Either download it directly onto the device from the link provided, or download it onto a desktop machine and transfer it onto the device. You can use all the methods available on Windows to transfer files in order to transfer the file onto the device.
- Follow the instructions for installation that appear on the device.
- Launch the TightVNC server on the device by tapping the icon.
- Adjust the TightVNC Server settings as required.
- Connect to the device from Eggplant Functional by entering the Windows RT device IP address and port in the connection list. For instructions on creating an Eggplant Functional connection, see Creating Connections to SUTs.
Notes
The Admin rights file and TightVNC Server are not maintained by Eggplant, so we cannot provide any support or guarantees. This process is subject to change without notice.