Install or Upgrade Eggplant DAI Server on Windows
This section provides step-by-step instructions to install, upgrade, or license Eggplant DAI Server as an on-premises ("on-prem") installation on Microsoft Windows systems. Before you start your install process, please be sure to read Prerequisites for information about supported operating systems and recommended installation configurations.
For information about deploying the DAI Server in a container, see Deploying DAI in Containers.
For information about installing other DAI components, see Environments, which includes information about installing DAI Agents and Eggplant Functional. See DAI Components for information about the different DAI components and product architecture.
Standard and Advanced Installations
You can either run a standard or advanced Windows installation for an Eggplant DAI Server on Windows. The advanced installation allows you to do the following additional configuration:
- Update the default port setting and configure HTTPS (which requires a trusted certificate and key)
- Choose the directory where PostgreSQL data is stored
- Choose the directory where your Eggplant Functional suites are stored.
Follow the steps in Start Your Installation for both types of installation and then jump to the appropriate section.
Silent Installations
If you want to automate the install, upgrade, or uninstall of your DAI Server on Windows, or you only have command-line access to a machine, you can do so "silently." See Silent Install, Upgrade, or Uninstall for more information.
Install Eggplant DAI
The Eggplant DAI Server Windows installation supports:
- Fresh installations
- Incremental upgrades from the previous supported version (see Release Notes for a full list of supported versions).
- Downgrades are not supported.
If you're upgrading, make sure you back up your files and data as described below before you start your installation. The DAI service should be stopped before backing up your data and then re-started before commencing your upgrade. If you have any questions or would like help testing your database before you upgrade, please contact your Technical Success Manager or our Customer Support.
To take a backup:
- Stop the Digital Automation Intelligence Service through the Windows Services manager.
- Open
C:\ProgramData\Eggplant\Digital Automation Intelligenceand copy thedataandminiofolders, and theconfig.ymlandsettings.inifiles outside of theProgramDatadirectory to another machine or backup device. - Start the Digital Automation Intelligence Service.
If you experience a problem with an upgrade, and you need to restore the previously working DAI version, follow the steps below:
- Repeat steps 1 and 2 above to make a backup of the DAI files and data, which may be useful for troubleshooting.
- Uninstall DAI using the Programs and Features option in the Windows Control Panel.
- Delete folder
C:\ProgramData\Eggplant. - Check if folder
C:\Program Files\Digital Automation Intelligenceexists and delete it if it does. At this point you have fully removed DAI from the machine. - Install the previously working version of DAI. When you finish re-installing DAI, verify the installation by launching a browser and logging into the DAI web UI.
- Stop the DAI service from Windows Services.
- Go to folder
C:\ProgramData\Eggplant\Digital Automation Intelligenceand delete thedataandminiofolders. - Copy the
dataandminiofolders from the DAI backup location toC:\ProgramData\Eggplant\Digital Automation Intelligence. Note that the backup files must be from exactly the same DAI version that you installed in step 5. - Open file
config.ymlfrom the backup location and copy the database password - the value ofPG_PASSWORDin theenvsection. Open fileconfig.ymlinC:\ProgramData\Eggplant\Digital Automation Intelligenceand replace the value ofPG_PASSWORDwith the backed up password. - Start the DAI service, and after it starts, verify you can log into the DAI web UI.
Start Your Installation
Use these instructions for a fresh installation or to upgrade from the previous minor DAI release.
-
Right-click the installation file to launch the Setup wizard using the Run as Administrator option. Click Next to continue.
noteWe recommend using running the DAI installer as Administrator if possible, as this ensures DAI is installed with the correct permissions.
You might be asked to uninstall Eggplant DAI if you haven't done so already.
-
Keep the default installation directory:
C:\Program Files\Digital Automation Intelligenceor click Browse... to choose a different location. -
On the Advanced installer Options screen, either
- Click Next to do a standard installation.
- Select the Run Advanced Install Configuration to do an advanced installation.
Run a Standard Install
Prerequisites: Complete all steps in Start Your Installation.
-
On the Server & Administration Settings setup wizard panel, enter the:
-
DAI Server Hostname: Hostname of your main DAI server, which will appear in the URL of your Eggplant DAI environment. Do not include the
http://orhttps://prefix in the hostname.- If the server is your local machine, enter
localhost, which means Eggplant DAI can only be accessed from this machine athttp://localhost:8000. - If you need to access the DAI server from other, remote machines, enter a fully qualified domain name, e.g.
www.serverhostname.com. This allows you to access Eggplant DAI from a browser at, e.g.http://<serverhostname>:8000.
tipTo find the hostname of your server, go to Settings > System > About.
- If the server is your local machine, enter
-
System Administrator details: Credentials for an administrator of Eggplant's identity access management system (IAM).
- Username: Enter only ASCII printable characters excluding both uppercase letters and these characters:
< > \ / { } " % ! ^. - Password: Enter between 12 and 128 characters using ASCII characters excluding
" \ { } % ! ^.
ImportantKeep the credentials for the System Administrator account in a safe place. Under certain circumstances, an Eggplant Technical Success Manager might ask you to find and use them.
- Username: Enter only ASCII printable characters excluding both uppercase letters and these characters:
-
DAI Administrator details: Credentials and personal details for the DAI administrator.
- Username: Enter only ASCII printable characters excluding both uppercase letters and these characters:
< > \ / { } " % ! ^. - Password: Enter between 12 and 128 characters using ASCII characters excluding
" \ { } % ! ^.
noteYou will need your DAI Administrator credentials to log into Eggplant DAI for the first time, and to create or update other users. When you've logged in, you can update your password to include the excluded characters listed above along with other languages and characters, for example, Unicode. Administrator usernames cannot be updated.
If you want to use single sign-on (SSO) authentication with DAI, you configure it after you install DAI version 7.1 or above as described in First Login and Licensing and Integrating Single Sign-On (SSO) Authentication with DAI.
- Username: Enter only ASCII printable characters excluding both uppercase letters and these characters:
-
-
To continue to the Select Start Menu Folder panel, click Next.
-
To choose another location for the shortcut to Eggplant DAI, accept the default setting or click Browse….
-
To continue to the Ready to Install panel, click Next.
-
To start the installation, click Install. After the installation is done, the DAI Windows Service Start-up panel will appear where the DAI service will initiate for the first time. This process may take up to 10 minutes and may include migration activities, if applicable.
An HTML DAI Windows Service Start-up Report will be opened on your default internet browser, listing the services that are started successfully. The migration process is done successfully if all DAI services are started successfully as indicated in the said Start-up Report. Any error that occurs during start-up is detailed here to aid troubleshooting.
-
When the setup is complete, click the Finish button.
-
If the DAI service fails to start-up successfully, you may need to restart the DAI service through the Windows Services manager or restart your PC.
-
Continue to First Log in and Licensing.
Run an Advanced Install
Prerequisites:
-
Complete all steps in Start Your Installation above.
-
If you want to configure your DAI Server with
HTTPS, which we strongly recommend for security reasons, you will need a trusted certificate and key.- Trusted certificate: Certificates must be trusted by a Certificate Authority (CA).
- PEM format SSL key: All key formats that are accepted by nginx.
In a Windows environment, the certificate can be signed by another Certificate Authority providing it is installed as a Trusted Root Certification Authority on the machine that is running the browser or agent.
If you choose to use a self-signed SSL certificate, you must update your configuration after installation. Set the:
- Issuer to the organization that is issuing the certificate, e.g.
"yourcompanyname" - Subject to the hostname that the certificate has been generated for, e.g.
"local.dai.com", which must match the hostname that you entered during installation.
To be accepted by Chrome and Firefox, the end entity certificate must set the Subject Alternative Name and Authority Key Identifier fields. Use a hash function that is cryptographically strong enough; sha512 is currently acceptable.
-
On the PostgresSQL Data Directory panel, either:
- Click Next to accept the default path.
- Click Browse to to choose a different directory. For example, go to
C:\MyCompany\Datato use a custom location for the DAI database.
ImportantDAI runs under the
local systemaccount in Windows. You must make sure this account has permission to write to the directory you select, otherwise the installation will fail. Clicking Make New Folder should ensure the right permissions are set when selecting an alternative directory. -
Click Next to continue to the Server Port & HTTPS screen.
-
Keep the default port value:
8000unless this port is unavailable and you need to use an alternative. You can always update your configuration after your installation.notePort
80is not currently supported for either HTTP or HTTPS configurations. -
If you don’t want to configure HTTPS to secure your DAI server, clear the Use HTTPS checkbox, click Next, and then jump straight to step 7. Otherwise, leave the Use HTTPS checkbox selected and continue to the next step.
- If port 8000 is available, leave the default value.
- If port 8000 is not available, enter the HTTP port you want to use.
-
Add your certificate details:
- HTTPS Certificate: Browse to and select your HTTPS certificate.
- HTTPS Private Key: Browse to and select your HTTPS key file.
- (Optional) Private key requires password: Select this option if your private key needs a password to unlock it, and then browse to and select your password file.
-
Fill in HTTPS information as shown in the screenshot below.
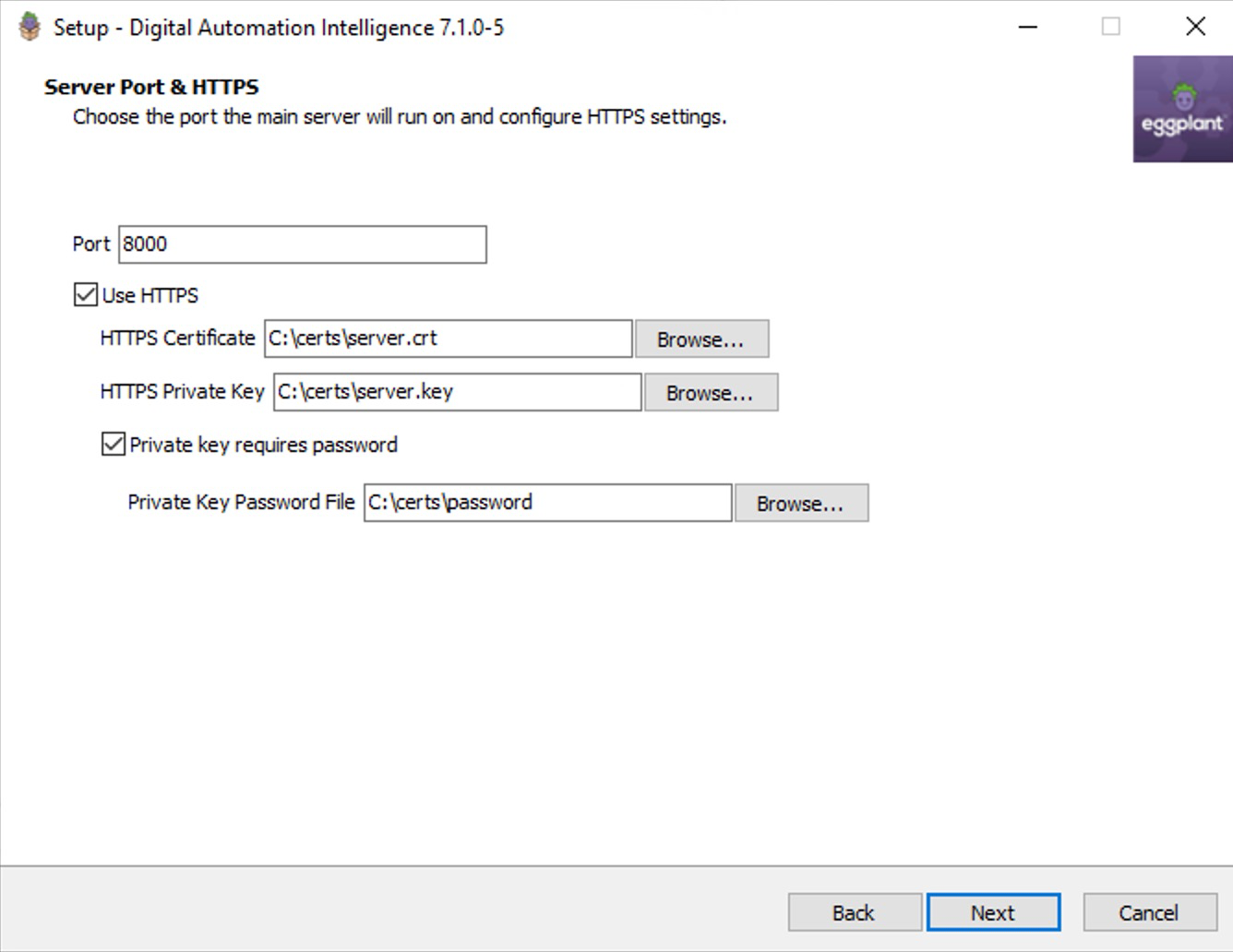
DAI Windows Installer Server port and HTTPS panel showing the certificate server.crt and server.key selected
-
When you finish installing DAI, access DAI URL
https://local.testplant.com:8000/. You can see the certificate in the System > Status.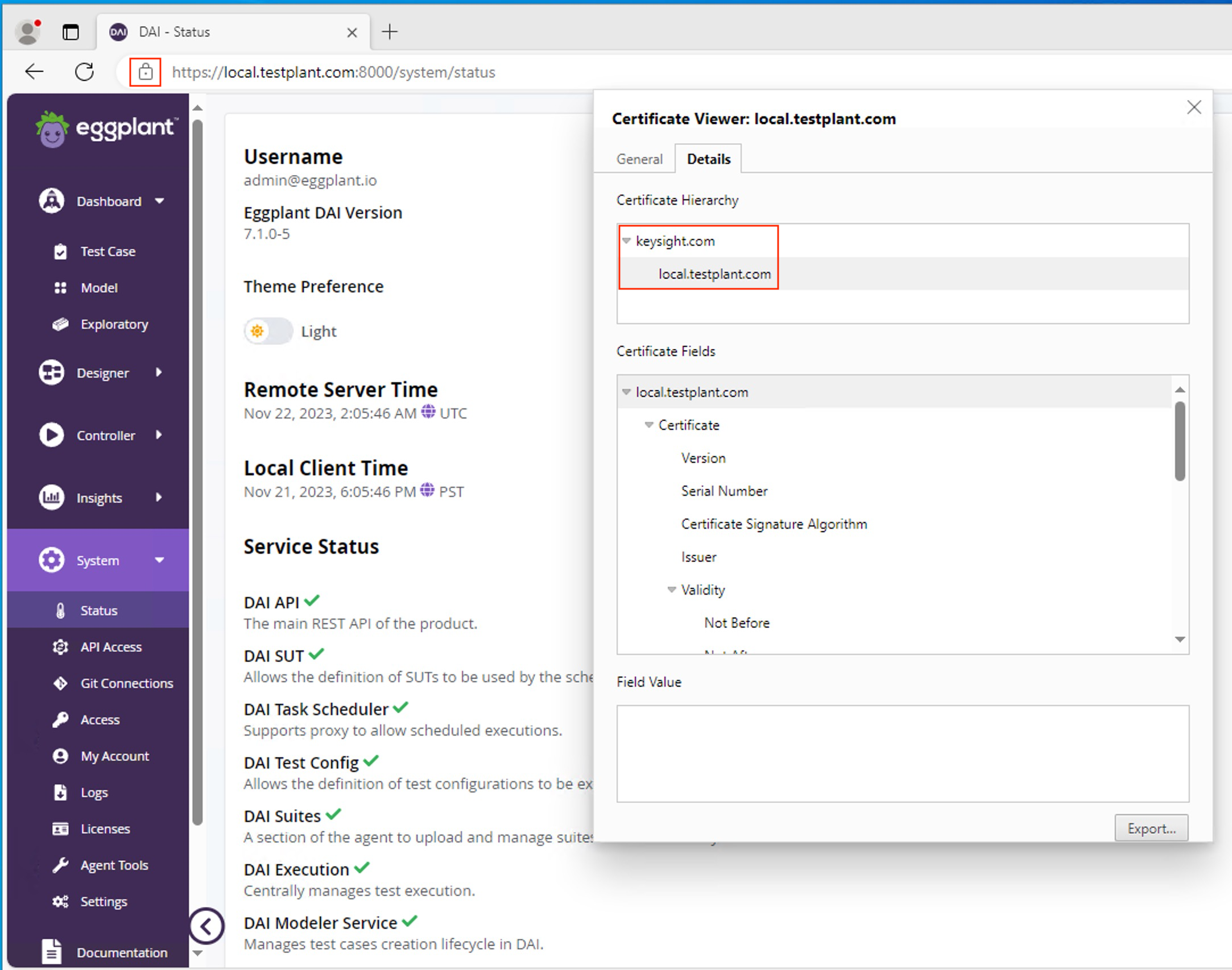
DAI Windows Installer Server port and HTTPS panel showing the certificate server.crt and server.key selected
-
Click Next to continue to the Usage Statistics screen. Leave the checkbox selected to allow Eggplant to collect these metrics for a usage report:
- Product Identifier
- Product Version
- Host OS
- Host OS Version
- License (Serial Number) information.
-
Click Next to continue to the Suites Data Directory screen, either:
- Click Next again to accept the default path.
- Click Browse to choose a different directory for your Eggplant Functional suites. This is the directory that the DAI Design Agent uploads your suites to and might be different from where you’re currently storing them.
ImportantDAI runs under the
local systemaccount in Windows. You must make sure this account has permission to write to the directory you select, otherwise the installation will fail. Clicking Make New Folder should ensure the right permissions are set when selecting an alternative directory. -
Complete all the steps in the standard installation.
DAI uses a message broker (RabbitMQ) for inter-process communications. When you configure DAI to use HTTPS, you have the option to encrypt the Rabbit MQ communications by modifying settings in the DAI configuration file (config.yml). See Encrypt RabbitMQ Communications for instructions.
First Login and Licensing
When Eggplant DAI is installed and running, you must access the application from a browser. Follow these steps to log in, license, and start to use Eggplant DAI.
-
Enter the appropriate URL from a browser to display the login screen:
- If you added the hostname
localhostduring installation, launch the browser from the computer on which the Eggplant DAI server is running and enterhttp://localhost:8000. - You can access the Eggplant DAI server from a remote machine, if you added a fully qualified hostname during installation. Launch a browser and enter
http://<serverhostname>:8000.
- If you added the hostname
-
Eggplant DAI prompts you to log in. Enter the username and password for the DAI Administrator account that you setup during installation, and click OK.
-
In the License page, enter your License Key and click Agree. A copy of the Eggplant Software License agreement can be read and downloaded before clicking Agree. You can generate your license in the Keysight Software Manager (KSM). After your license is accepted, the Settings page is displayed for you to set up emails. With emails configured new DAI users can set their own password. You can skip this step; however, you must provide a temporary password to the users.
-
You can now make updates to user accounts. Click Access on the left menu of the Eggplant DAI interface.
If you want to use single sign-On (SSO) authentication with Microsoft Active Directory (AD) in DAI, see Integrating Single Sign-on (SSO) Authentication with DAI).
-
To open the Admin Console in a new browser tab, click Manage users.
-
To edit a user, type the first few letters of the username in the search box to find matching users then click the ID of the correct record.
-
Enter your email address and select Save.
-
Go to the Managing Users section to learn more about the administration environment or Getting Started if you're using the application for the first time.